Довідники
Зміст:
Функціонал Довідників дозволяє користувачу налаштувати власні довідники товарів, сертифікатів та договорів з контрагентами для зручного та швидкого використання цієї інформації при формуванні документів чи взаємодії з контрагентами.
Після успішної авторизації відкриється основне меню, де у вкладці «Продукти та рішення» EDIN потрібно обрати сервіс «EDI Network»:
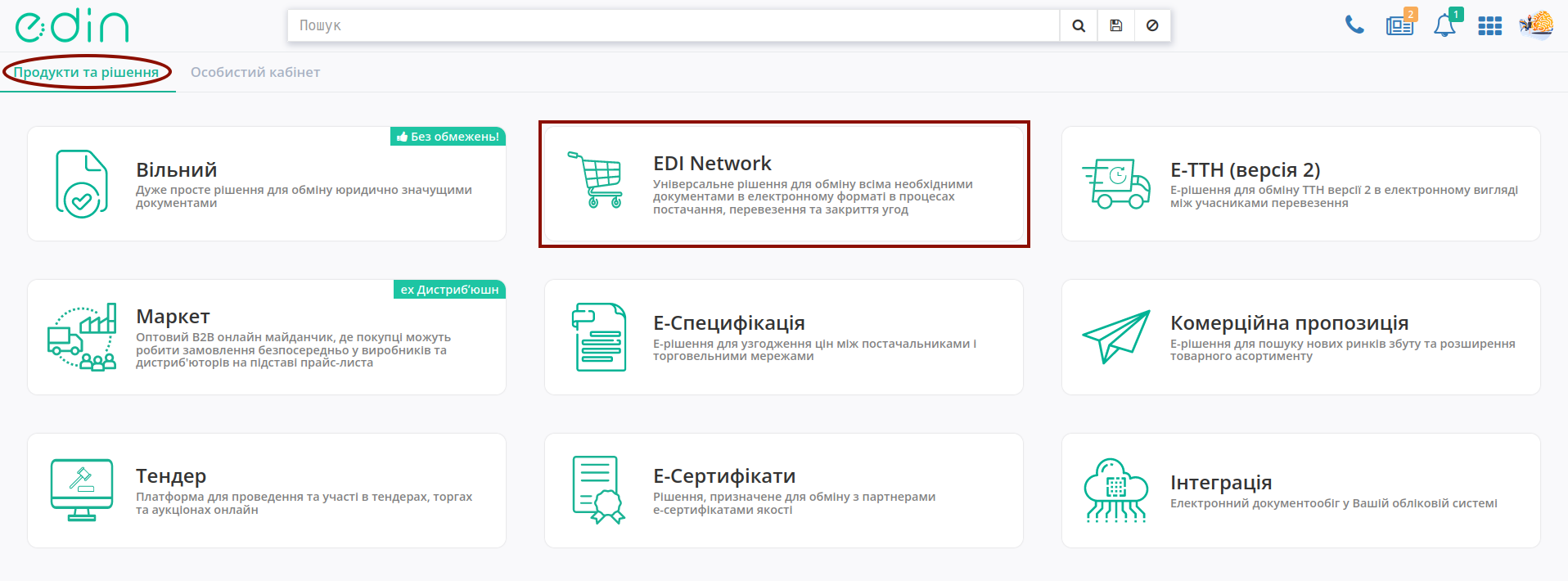
та перейти у вкладку «Довідники»:
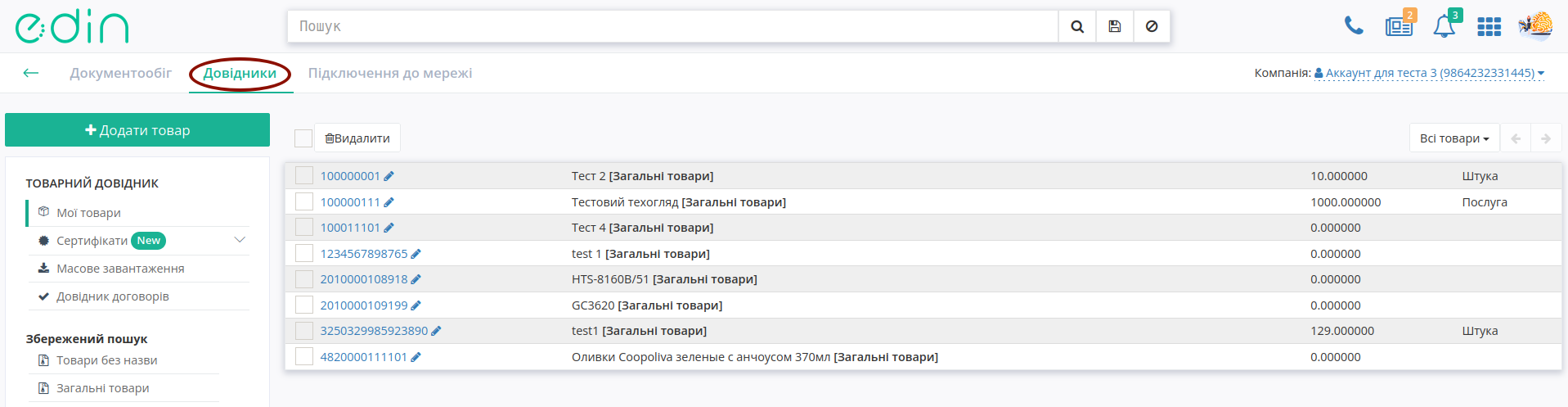
Підказка
Якщо Вам потрібен довідник сертифікатів можете одразу обрати сервіс «Е-Сертифікати»:
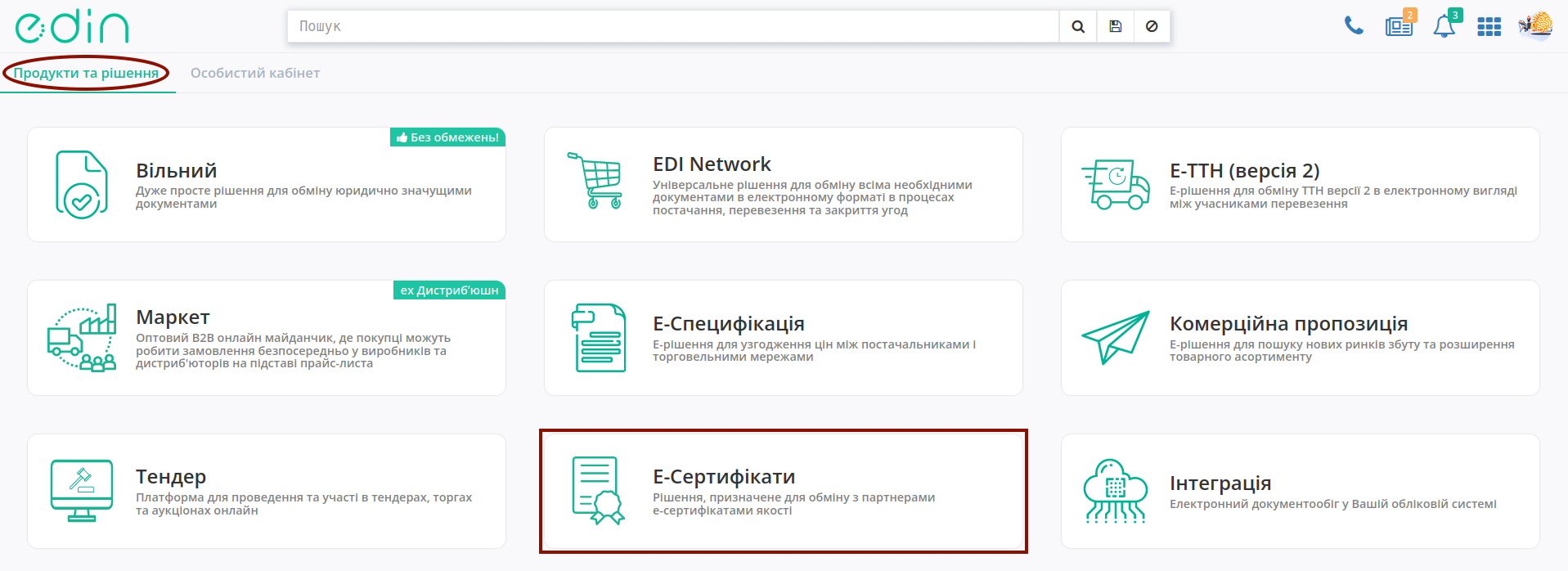
Також до «Товарного довідника» та «Довідника договорів» можливо перейти в два кліки з іконки користувача:
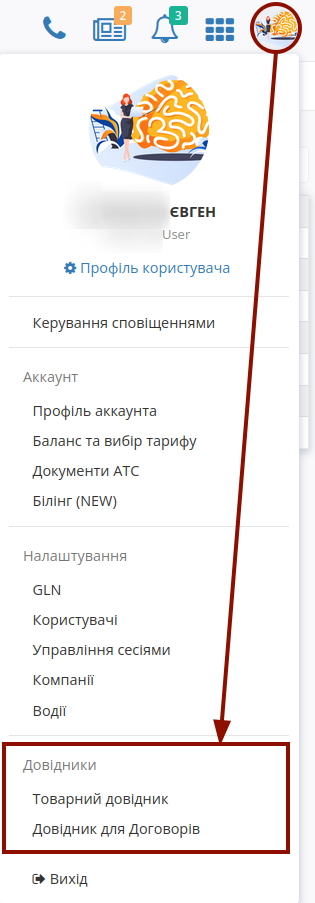
«Довідник договорів» та «Сертифікати» (розкривається) мають по одному функціональному розділу, а для роботи з товаром передбачено одразу два:

Наповнення журналу, а також значення великої зеленої кнопки «+Додати товар/сертифікат/договір» залежить від розділу в якому Ви перебуваєте.
При переході в «Довідники» за замовчуванням відкривається саме товарний довідник.
1 Товарний довідник
Товари з Вашого довідника зручно шукати та обирати в сервісах платформи й не потрібно кожного разу вносити дані товарів - достатньо лише раз додати їх в товарний довідник!
В розділі «Мої товари» в журналі відображається список вже доданих товарів (журнал вже може бути заповнений товарами, якщо їх дані були вказані при обміні документами з Вашими контрагентами):
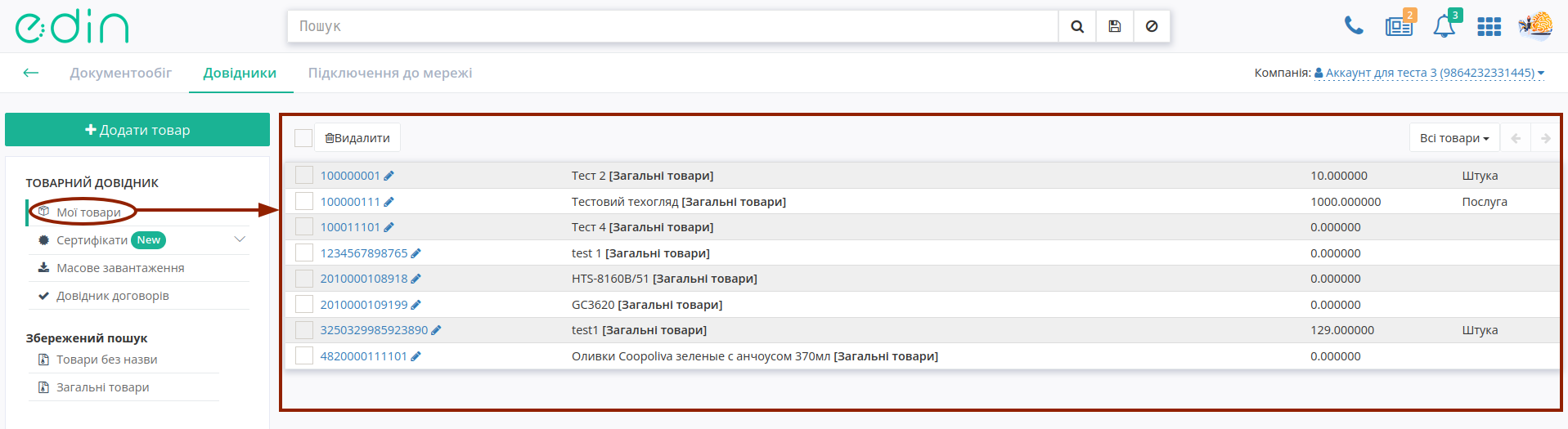
В даному розділі можливо: шукати, додавати (створювати), редагувати, копіювати для мережі, видаляти товари.
Примітка
Якщо у Вас декілька компаній під одним акаунтом, перевірте чи вибрано бажана компанія! У різних компаній відображаються різні товари.
1.1 Наповнення Товарного довідника
Заповнити Товарний Довідник на Web-платформі можливо:
За допомогою XLS шаблону
Додаванням кожної позиції окремо (вручну, вводячи дані в поля форми)
1.1.1 Заповнення Товарного довідника за допомогою XLS шаблону
Розділ «Масове завантаження» дозволяє масово заванажити товари за допомогою шаблону Excel. Розділ містить Інструкцію з правилами коректного заповнення шаблону. Для початку потрібно «Зберегти шаблон Excel» (1), заповнити XLS шаблон за наведеними в інструкції правилами, зберегти та «Завантажити позиції з Excel» (2) за допомогою відповідної кнопки:

Важливо
Зверніть увагу! Видаляти, міняти місцями колонки в шаблоні не можна. Колонки виділенні зеленим кольором - обов’язкові до заповнення. Деякі стовпці мають підказки до заповнення - наведіть курсор у верхній куток назви стовпця для відображення підказки:

Після «Завантаження позицій з Excel» всі позиції виводяться списком і якщо якісь позиції було заповнено некоректно, такі позиції зафарбуються помаранчевим кольором та з’явиться повідомлення про помилку, у якій буде вказано, який саме стовбець позиції заповнено неправильно (ці позиції потрібно відредагувати):

Підказка
Навіть якщо деякі товари заповнені неправильно, Ви все одно можете додати товари (ті, що не мають помилок) у довідник.
Позиції з помилками Ви можете відредагувати локально у себе в XLS-файлі та повторно «Завантажити позицій з Excel» або відредагувати прямо на формі натиснувши на штрихкод позиції з  :
:
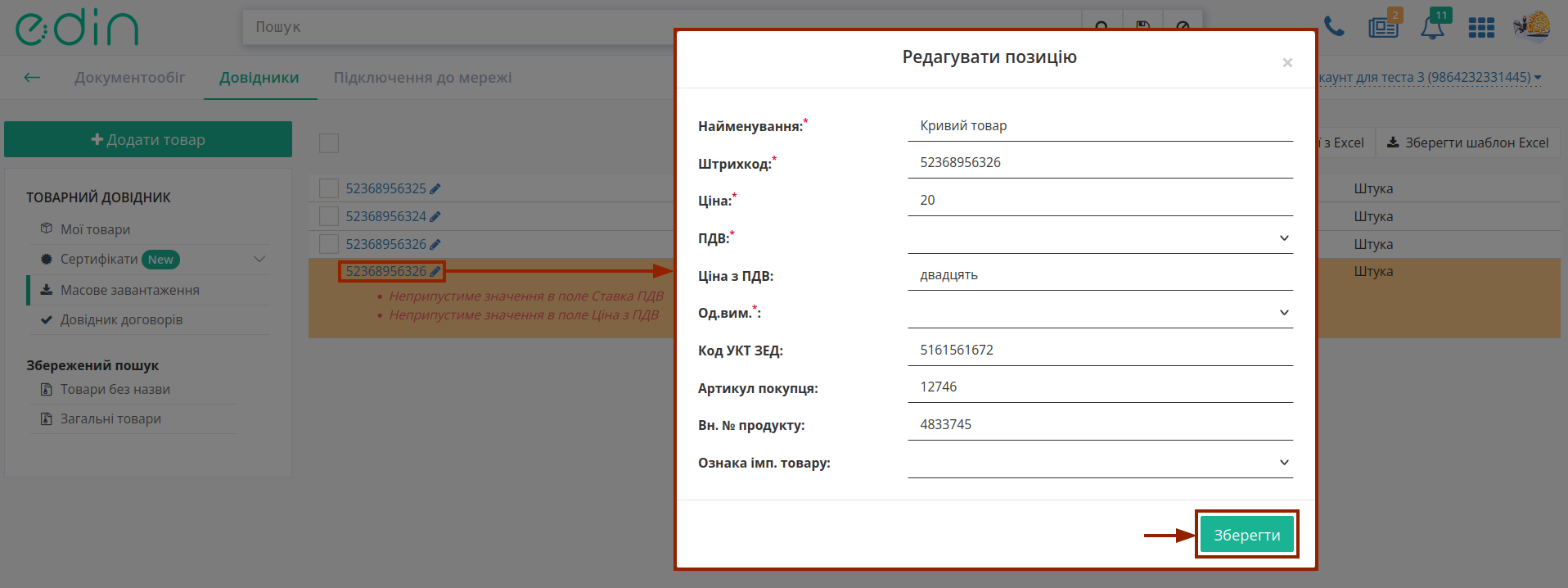
Якщо всі дані заповнено вірно, перед вами відобразиться готовий до додавання список товарів. Відмітьте чекером усі товари, які Ви хочете додати в свій довідник. Товари можуть бути «загальними» чи відноситись лише до вказаної Мережі (перед тим, як «Створити» можливо вказати приналежність до Мережі) - це впливає на пошук та додавання товарів в документах на web-платформі при роботі з Мережами:
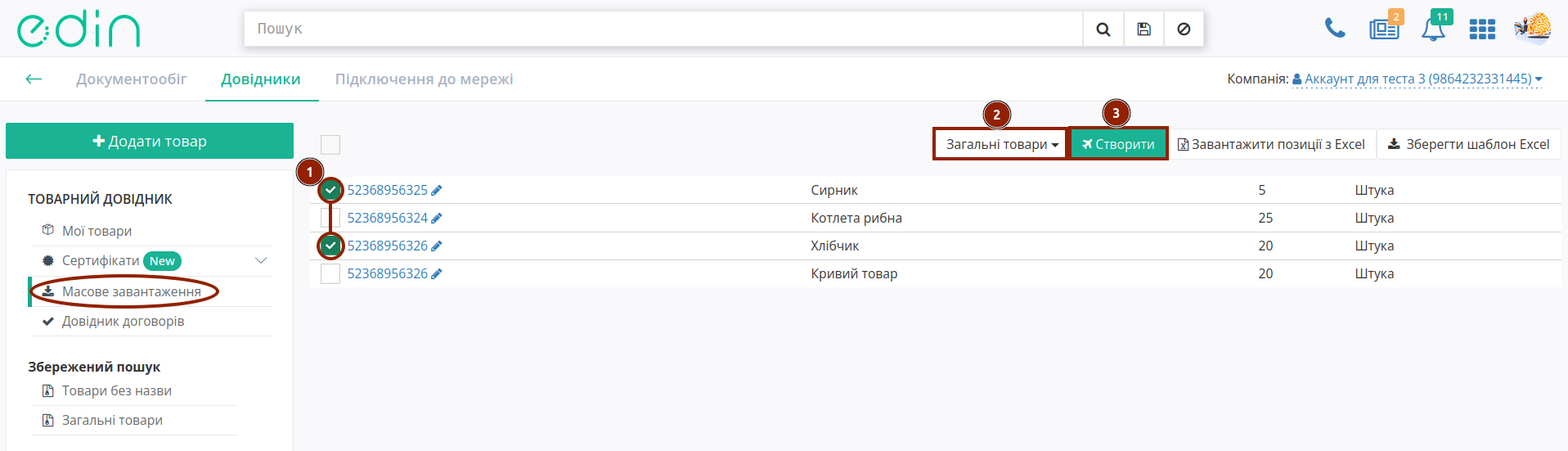
Підказка
Приналежність до Мережі чи Загальних товарів задається при «Створенні» товару; також «Загальний товар» можливо «Скопіювати», вказавши приналежність до Мережі, але не навпаки. Детальніше в окремому розділі.
Якщо Ви обрали частину товарів і для прикладу «Створили» їх, як «Загальні товари», то не обрані чекером товари залишаються - їх все ще можливо додати, зазначивши при цьому вже Мережу.
1.1.2 Додавання нової товарної позиції (ручне заповнення)
Для того, щоб вручну додати товарну позицію, натисніть на кнопку «+Додати товар» та на формі заповніть поля з даними до товарної позиції:
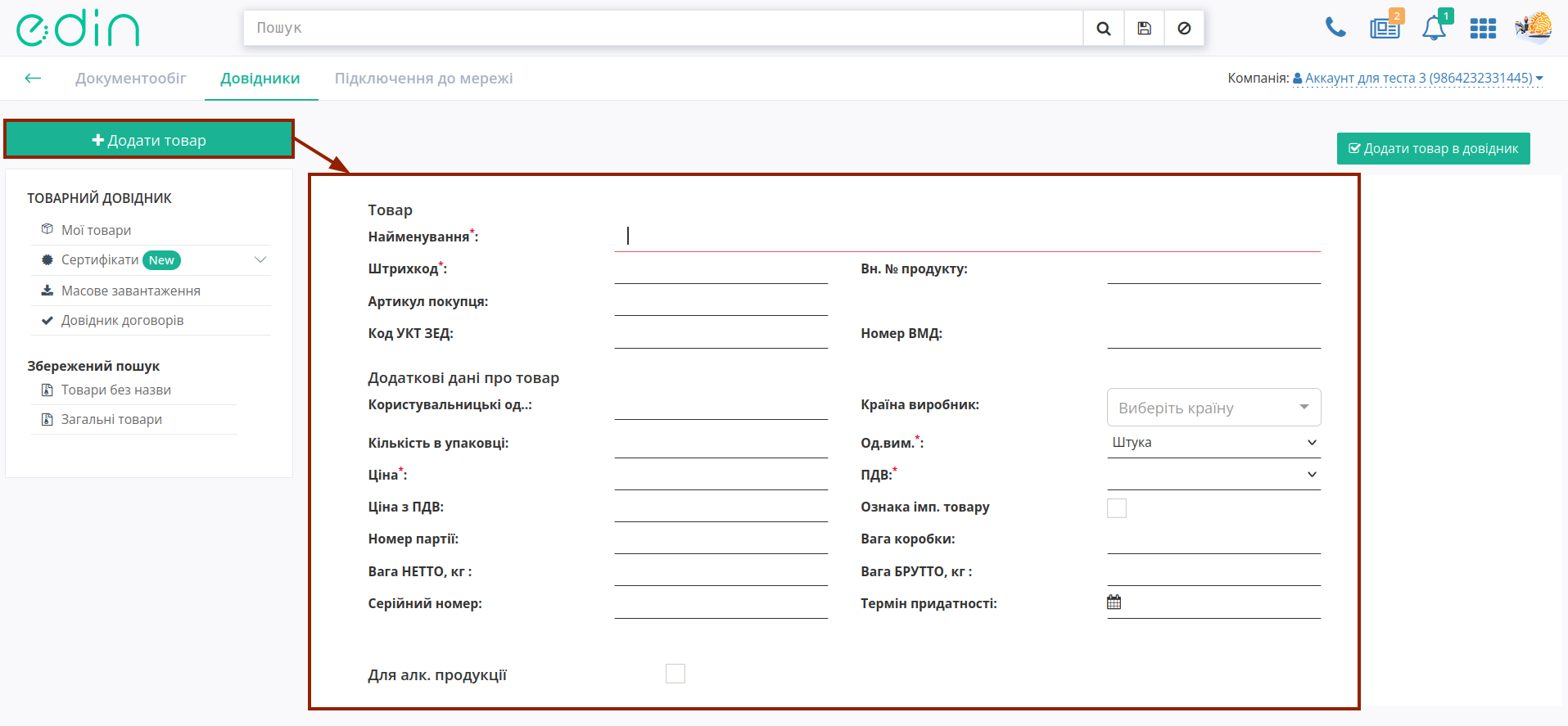
Всі обов’язкові до заповнення поля (позначені червоною зірочкою *):
Найменування * - вкажіть найменування товарної позиції;
Штрихкод * - вкажіть штрихкод позиції;
Ціна * - вкажіть ціну без ПДВ;
Од.вим. * - оберіть зі списку одиницю виміру;
ПДВ * - оберіть зі списку ставку ПДВ.
Примітка
Зверніть увагу, що для коректного автоматичного заповнення деяких документів, наприклад, «Товарної накладної» (DOCUMENTINVOICE), необхідно заповнити Код УКТ ЗЕД.
Для Алкогольної продукції є можливість вказати додаткові дані:
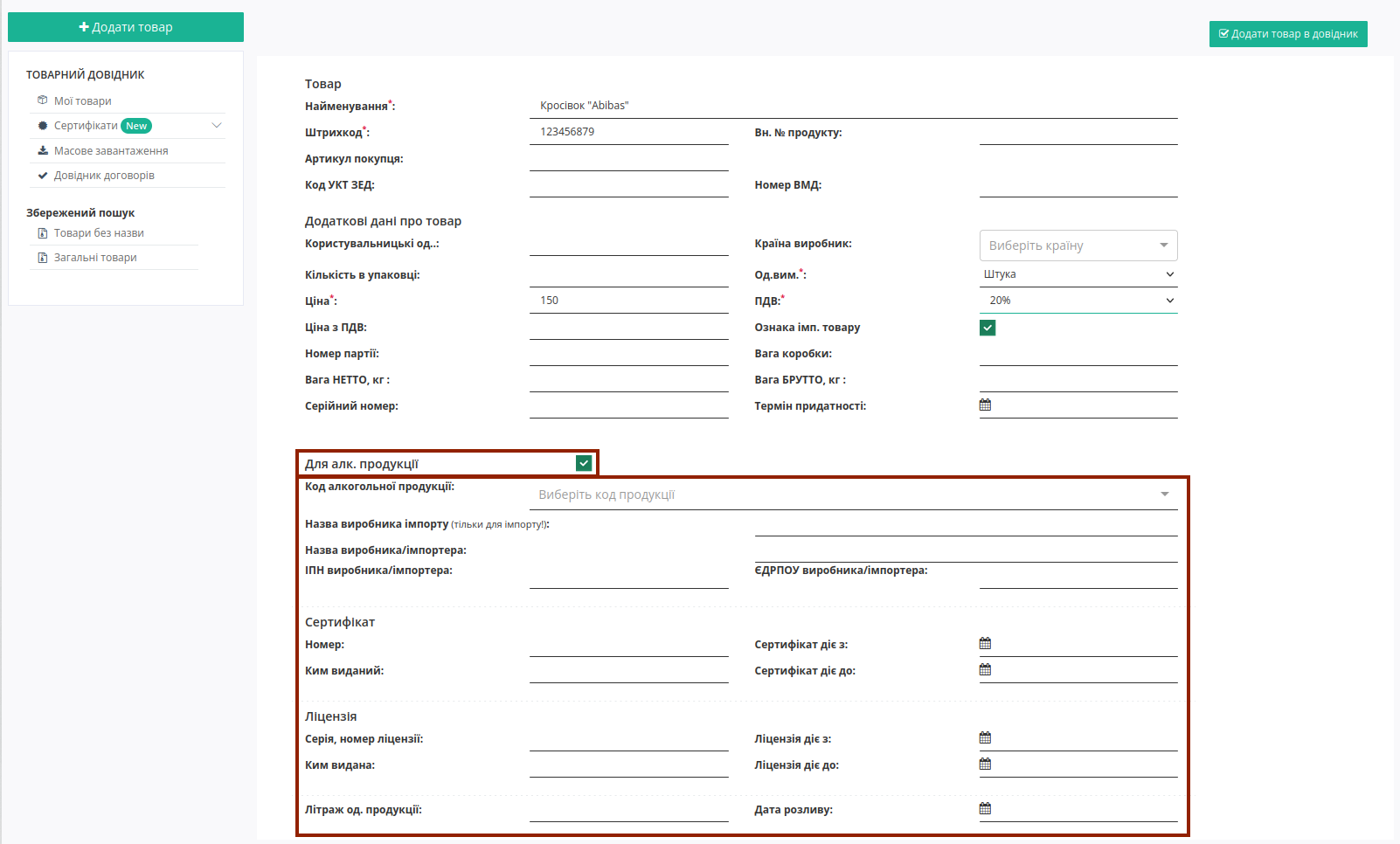
Після заповнення обов’язкових полів натисніть на кнопку «Додати товар в довідник»:
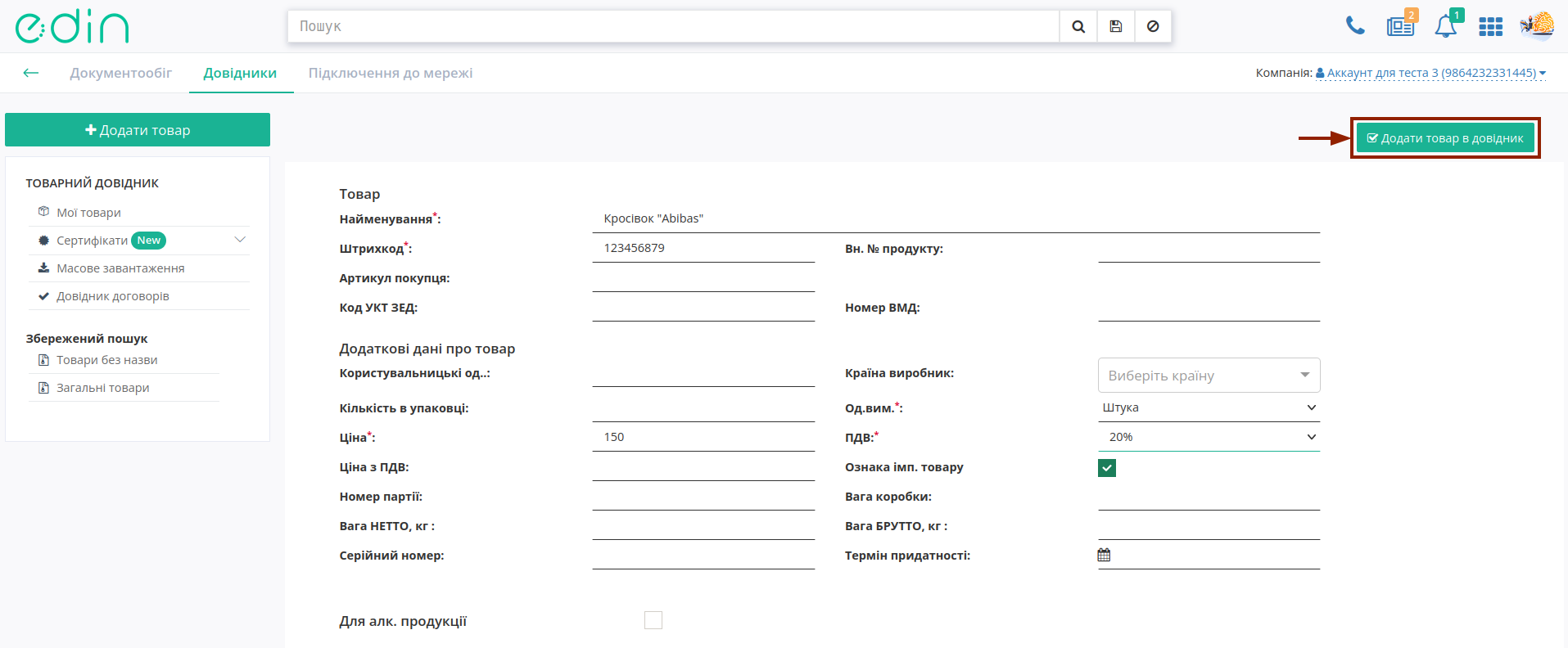
Позиція буде збережена і буде відображатись, як «Загальний товар». Після збереження можливо переглянути товар, натиснувши на штрихкод товару з  :
:
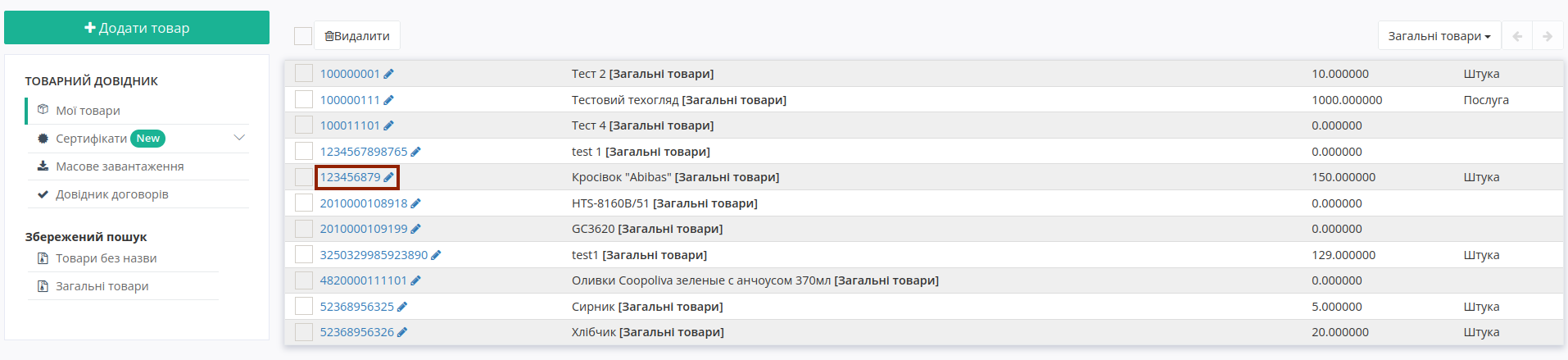
та у формі перегляду Внести зміни (редагувати інформацію) або «Видалити товар»:
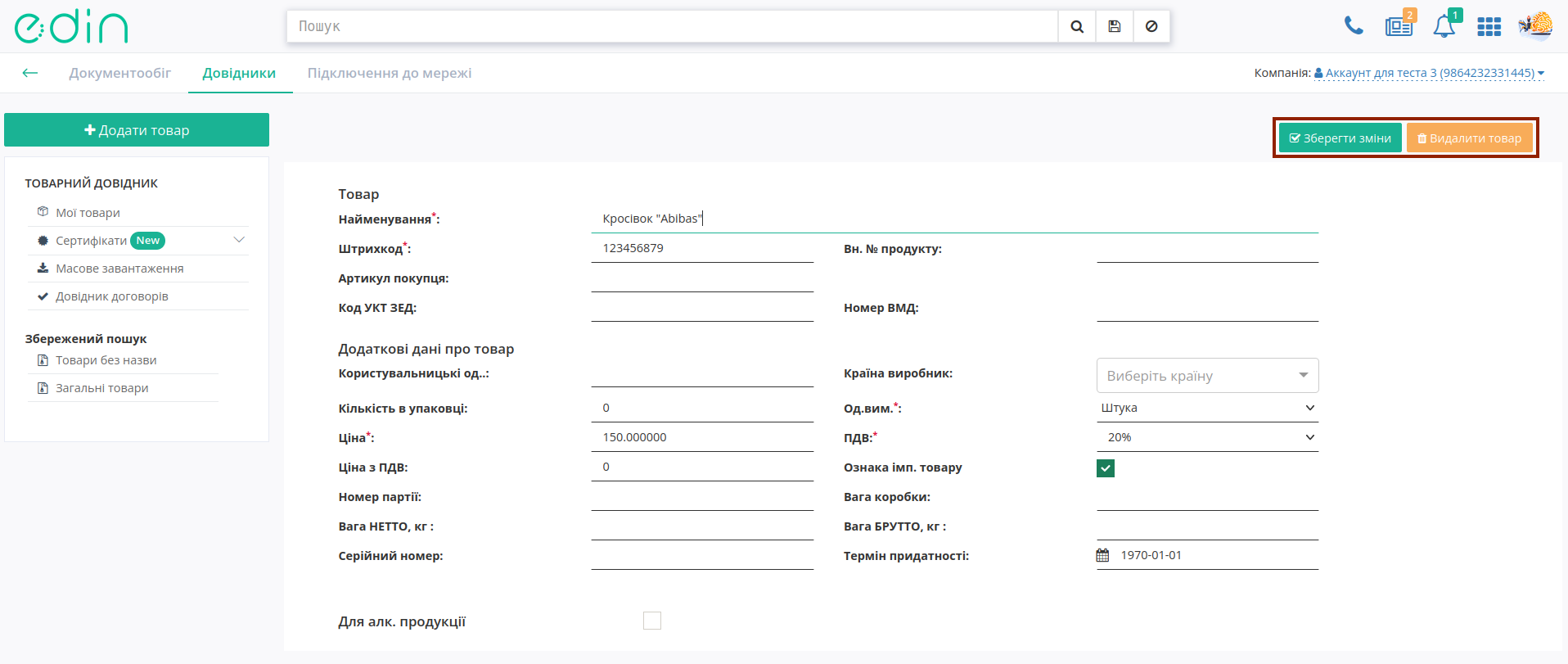
Вже додані товари можливо масово відмітити та «Видалити» з журналу товарів:
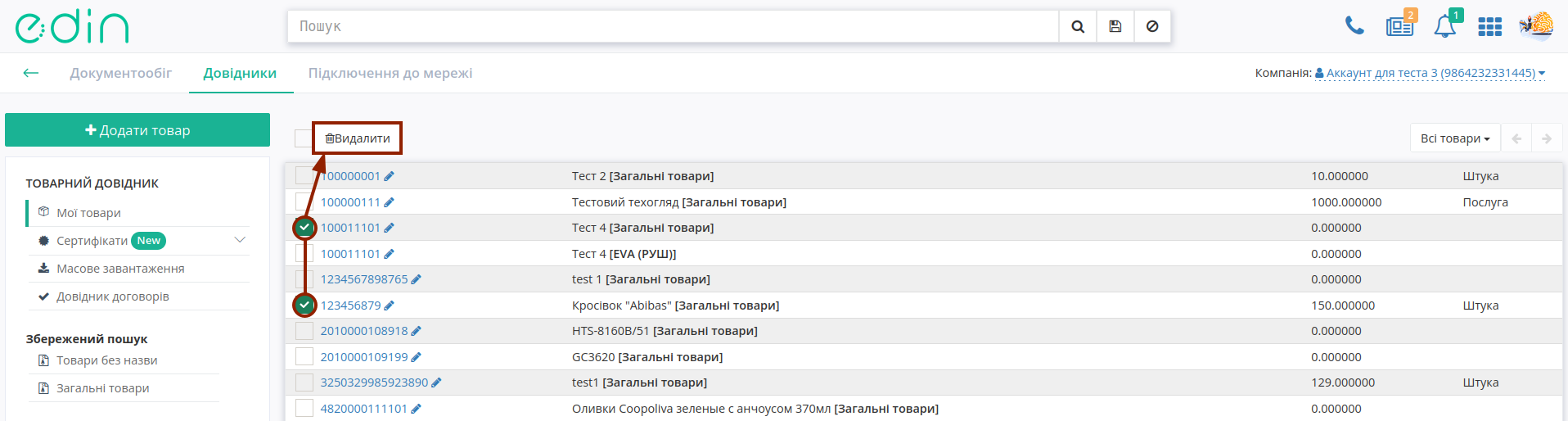
1.2 Скопіювати «Загальний товар» для Мережі
Примітка
«Загальний товар» можливо «Скопіювати» для обраної Мережі, однак товар, що початково був зазначений для Мережі вже копіювати не можливо!
Для того аби «Скопіювати» «Загальний товар» до Мережі (визначає пошук та додавання товарів з довідника при роботі з Мережами) потрібно в розділі «Мої товари»:
Скористатись фільтром «Загальні товари»;
Обрати чекером товари, які Ви бажаєте назначити на Мережу;
Обрати Мережу зі списку;
«Копіювати» товари до Мережі.
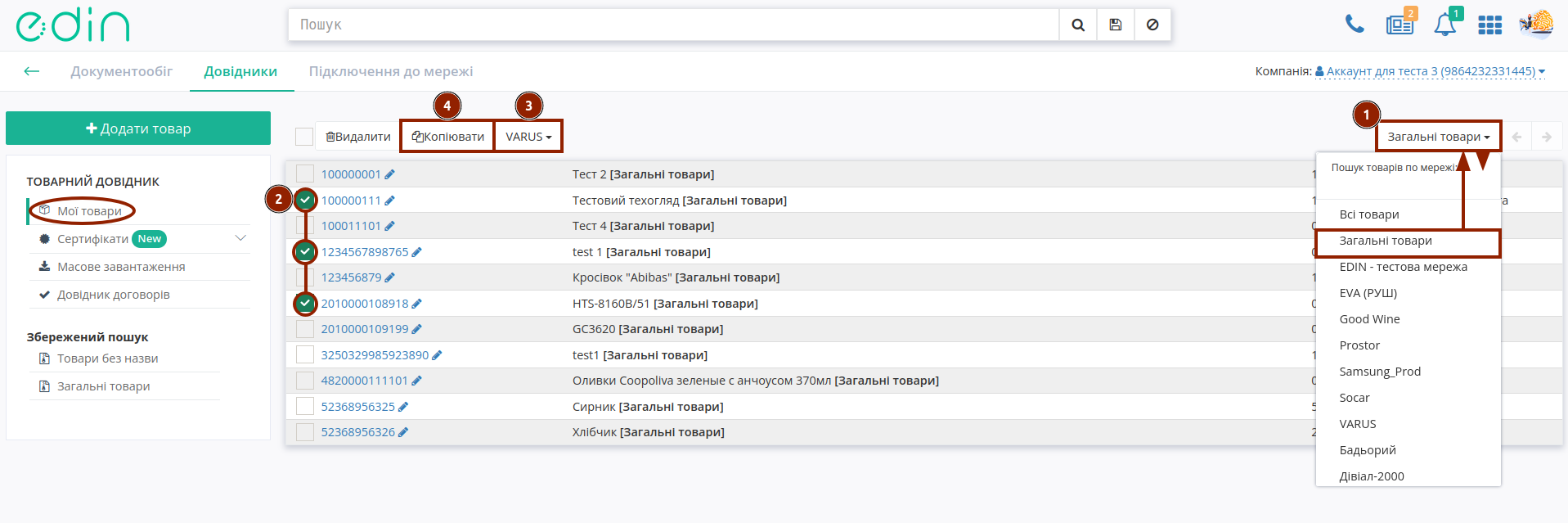
1.3 Пошук
Додані в довідник товари мають свій набір даних-характеристик (штрихкод, назву, чи артикул) та приналежність до «Загальних товарів» чи «Мережі». За цими параметрами легко та зручно відібрати чи знайти вже додані товари у Вашому довіднику:
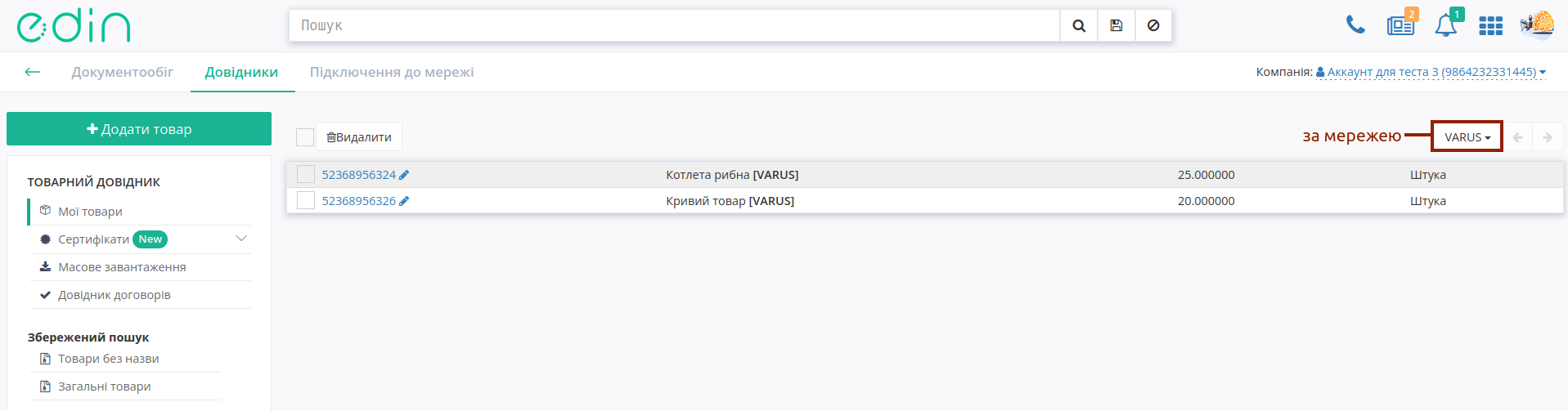
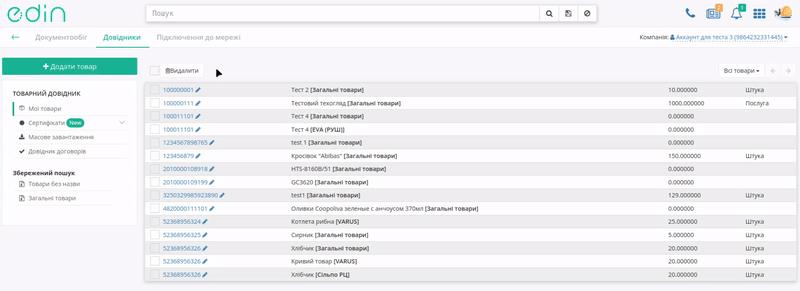
З загальними принципами роботи пошукового рядка Ви можите ознайомитись за посиланням.
2 Сертифікати
Сервіс дозволяє переглядати надані Вам сертифікати, додавати власні сертифікати (контролю, якості, дослідження, експертизи…) та ділитись ними з Вашими контрагентами. Розділ «Сертифікати» розкривається і містить підрозділи:
«Публічний доступ» - містить загальнодоступні сертифікати (доступні всім користувачам сервісу);
«Доступні мені» - містить сертифікати, що доступні лише Вам (контрагенти надали Вам доступ);
«Опубліковані» - містить сертифікати, які Ви створили та опублікували;
«Чернетки» - містить сертифікати, які Ви створили, але ще не опублікували;
«Архів» - містить сертифікати, в яких завершився період дії.
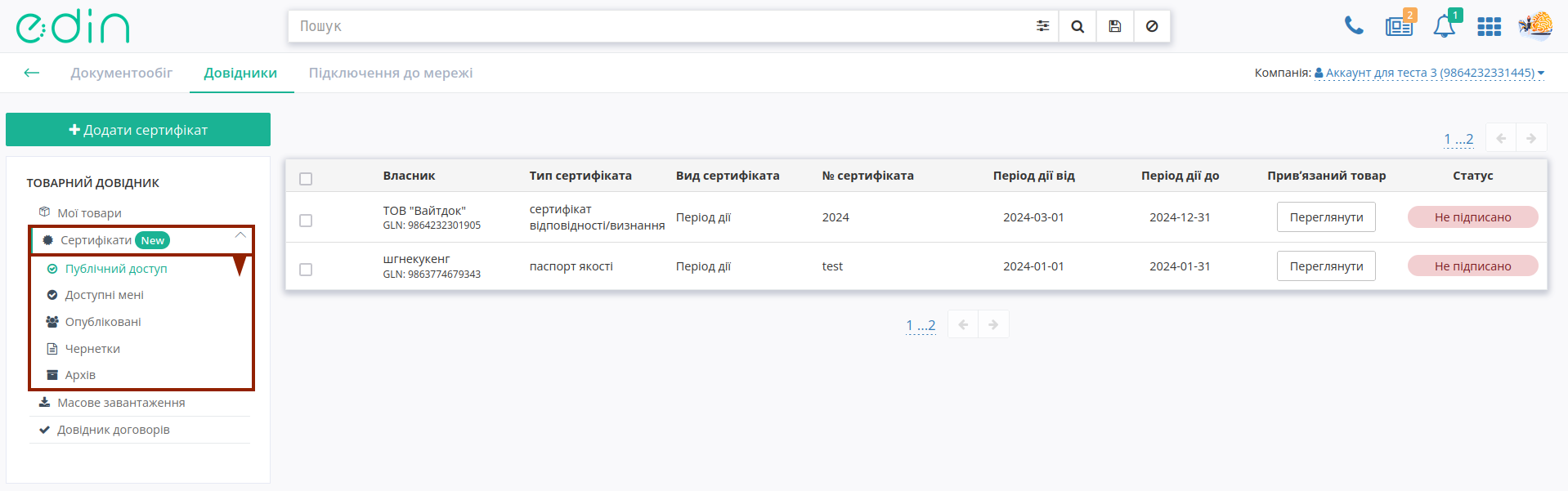
В підрозділі «Публічний доступ» та «Доступні мені» в журналі сертифікатів Ви можете переглянути коротку інформацію доступних сертифікатів та детальніше переглянути атрибути сертифікату чи одразу перейти до пов’язаних з сертифікатом товарів (за наявності):
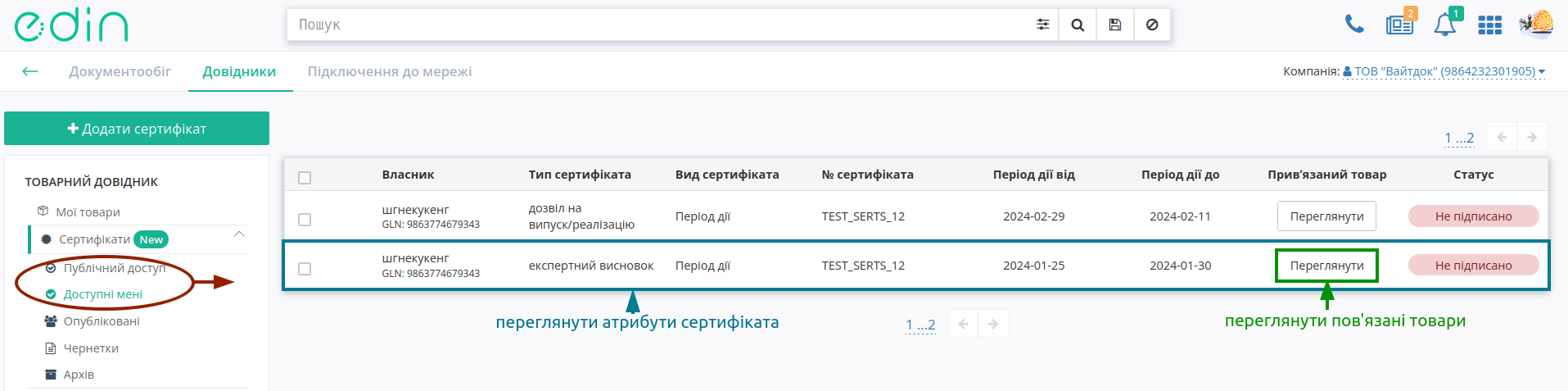
Підказка
Всі дані сертифіката зручно категоризовані в картці сертифіката (перегляд сертифіката).
При перегляді доступного Вам сертифіката відкривається карта сертифіката, що містить «Атрибути сертифіката», «Вкладення», «Пов’язані товари», дані «Власника».
«Атрибути сертифіката»:
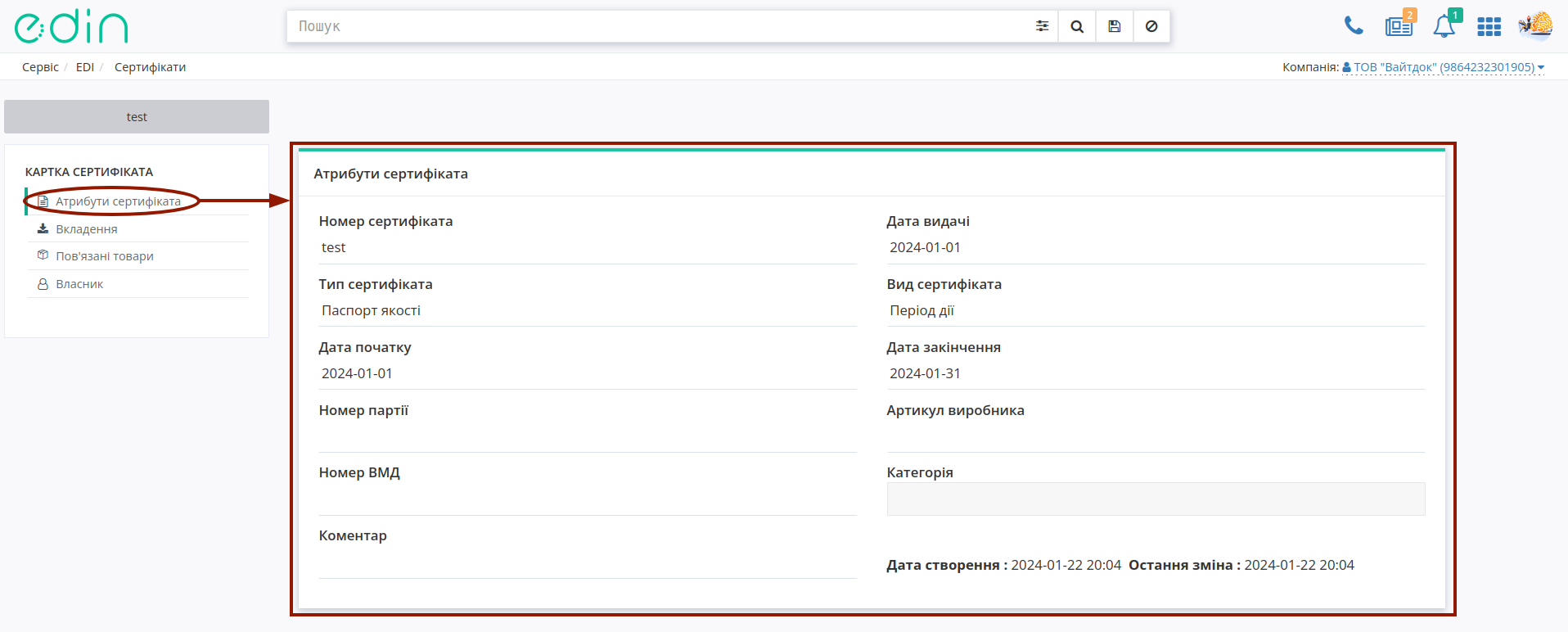
Файли «Вкладення» одразу відображаються, їх зручно переглянути:
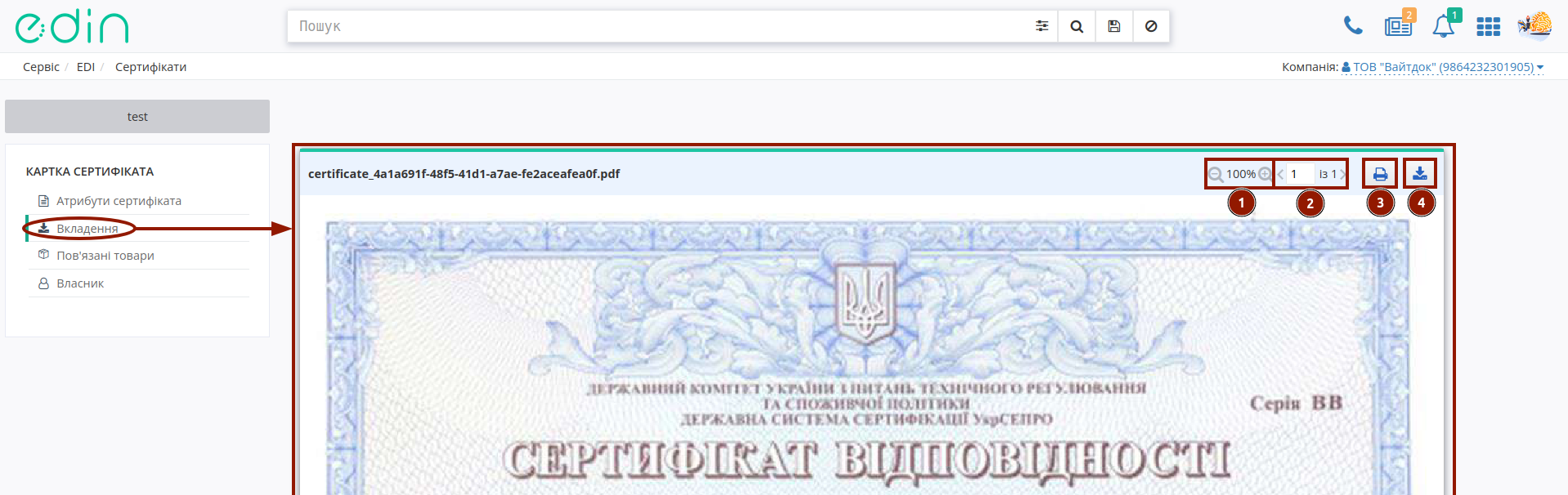
При перегляді вкладення можливо масштабувати (1) файл, що відображається, використовувати пагінацію сторінок/вкладених файлів (2), роздрукувати вкладення (3)  , завантажити вкладення pdf-файлом (4)
, завантажити вкладення pdf-файлом (4)  .
.
В «Пов’язаних товарах» відображаються всі товари, що були вказані при додаванні сертифіката:
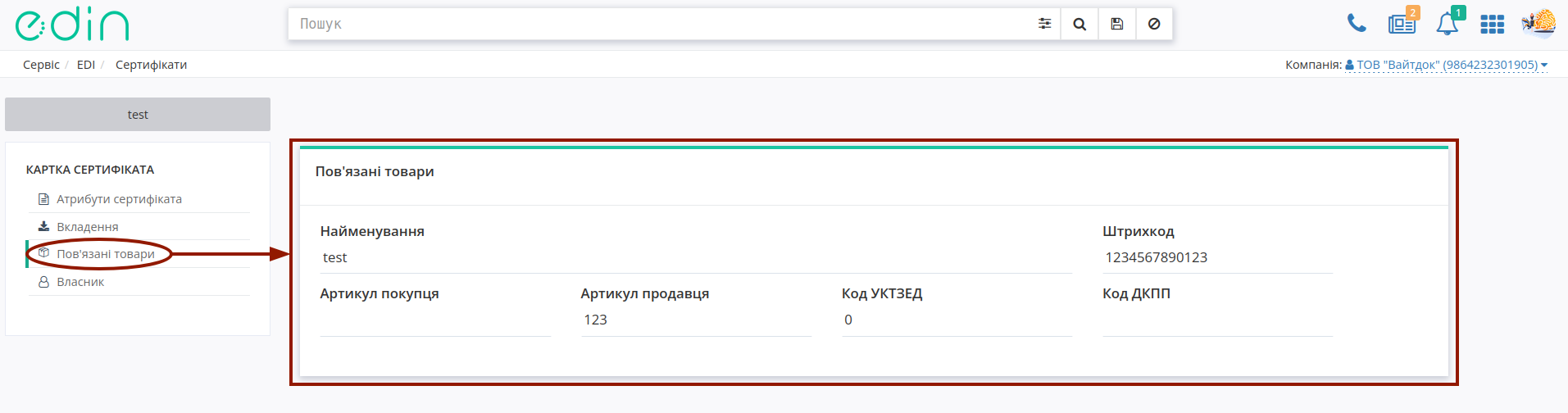
Дані «Власника» сертифіката:
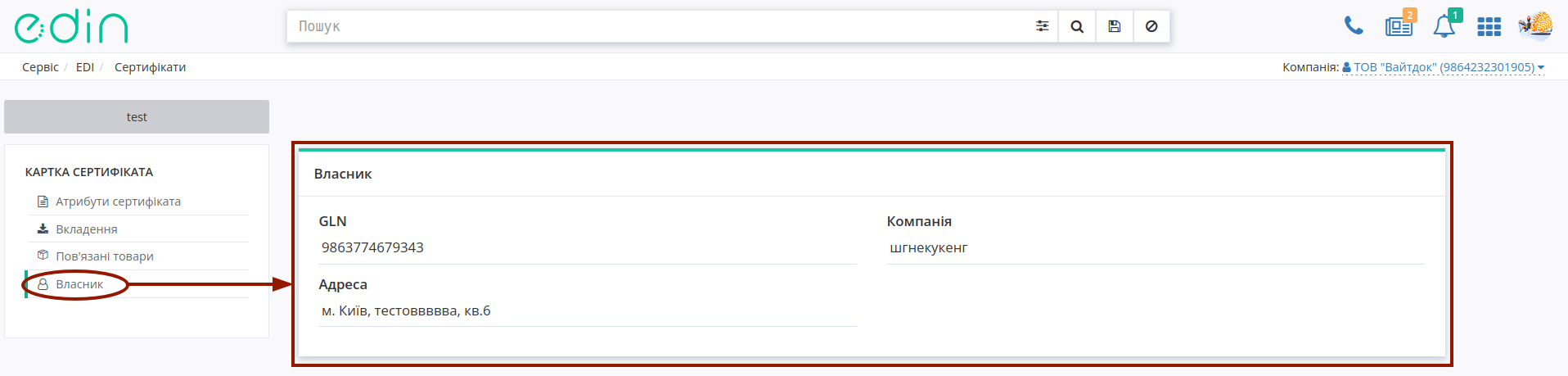
2.1 Додати власний сертифікат
Для того, щоб почати вносити дані Вашого сертифікату потрібно натиснути на кнопку «+Додати сертифікат»:
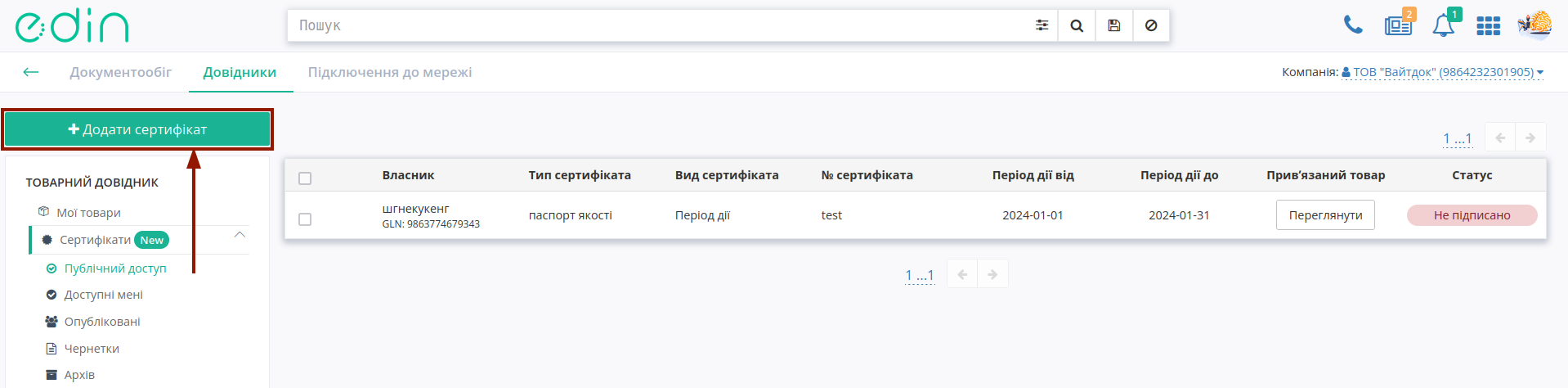
Після чого відкриється картка сертифіката, дані в яку додаються послідовно «Атрибути сертифіката» -> «Вкладення» -> «Пов’язані товари» -> «Права перегляду».
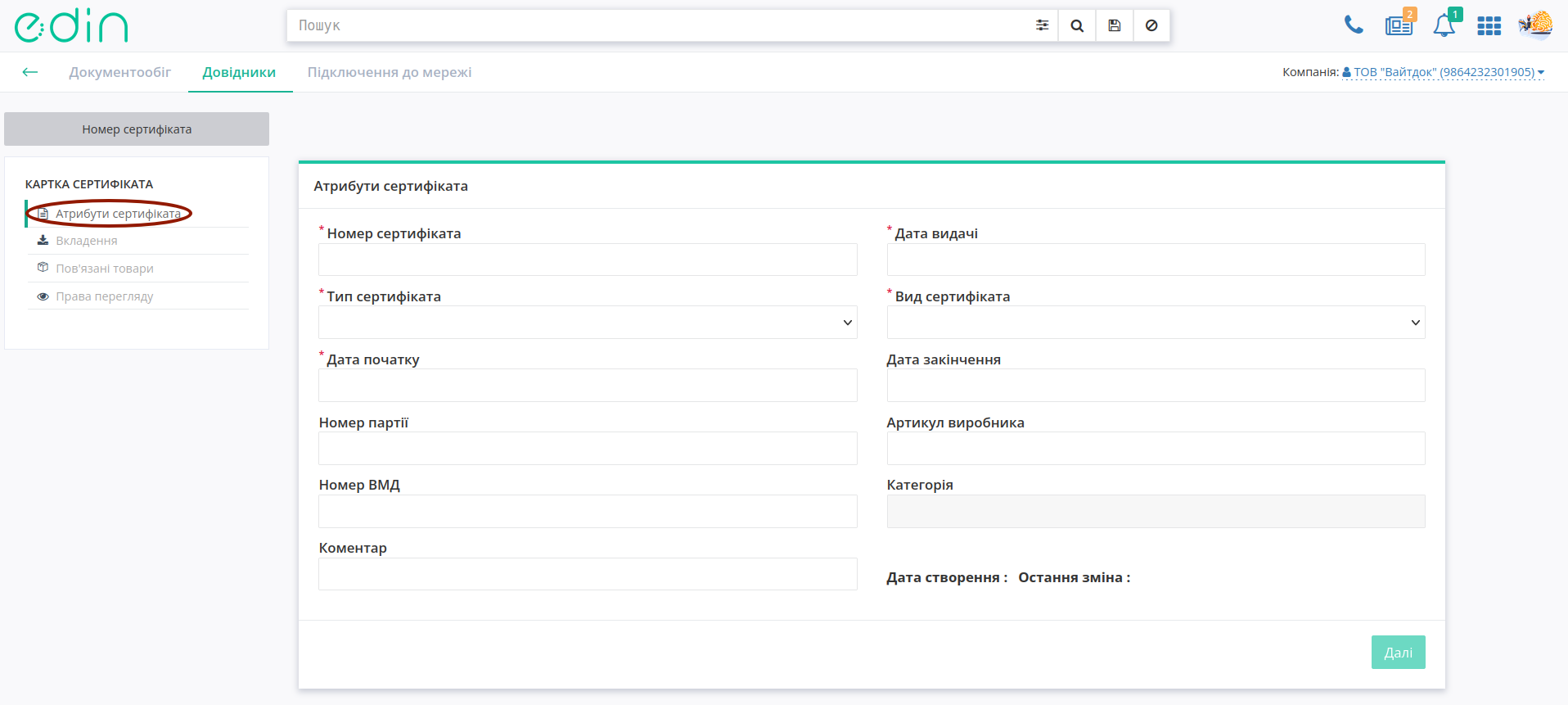
Підказка
В «Атрибутах сертифіката» всі обов’язкові до заповнення поля позначені червоною зірочкою *. Потрібно враховувати, що при виборі «Виду сертифіката» (Період дії / Номер партії) відповідне поле також стає обов’язковим:
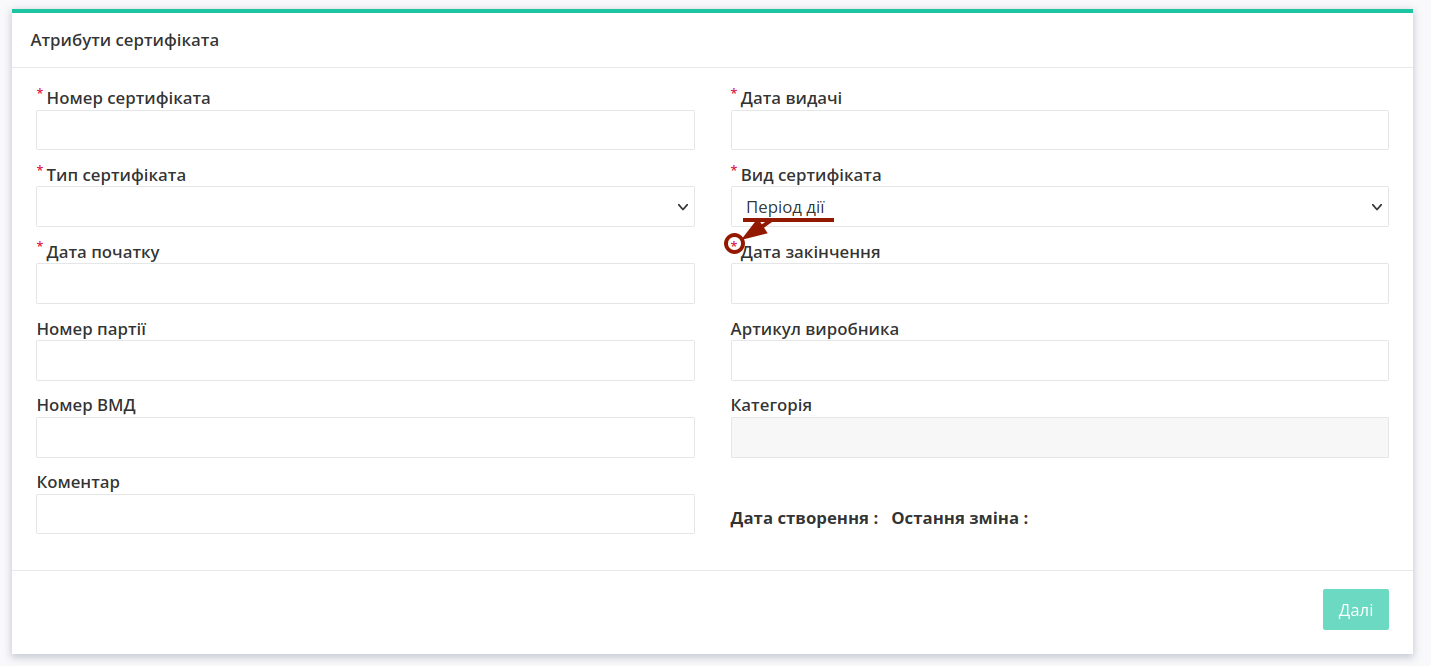
⠀⠀⠀⠀⠀⠀⠀
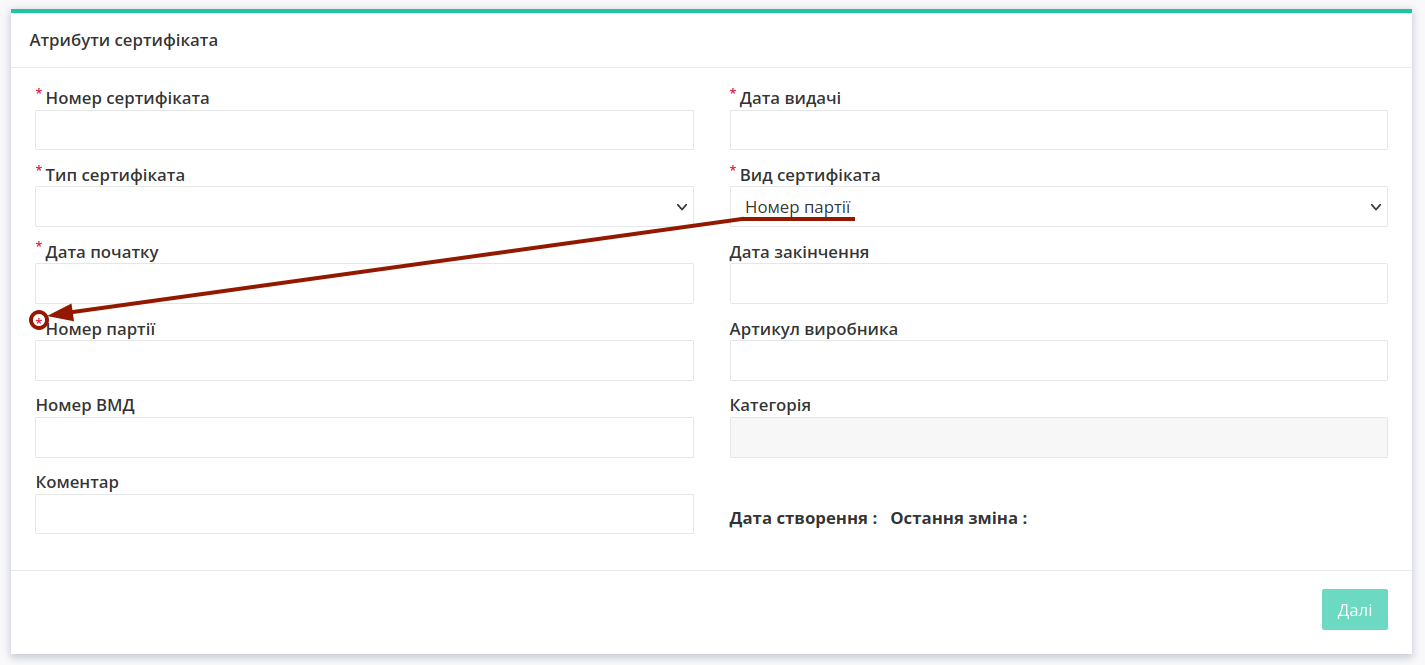
В «Атрибутах сертифіката» потрібно заповнити «Номер сертифіката», всі поля з «датами» дозволяють зручно обрати дату з календаря чи вписати в форматі «РРРР-ММ-ДД»:

Поля «Тип сертифіката» та «Вид сертифіката» обираються зі списку. Після того, як всі обов’язкові поля будуть заповнені можливо продовжити «Далі» (при переході чернетка автоматично зберігається):
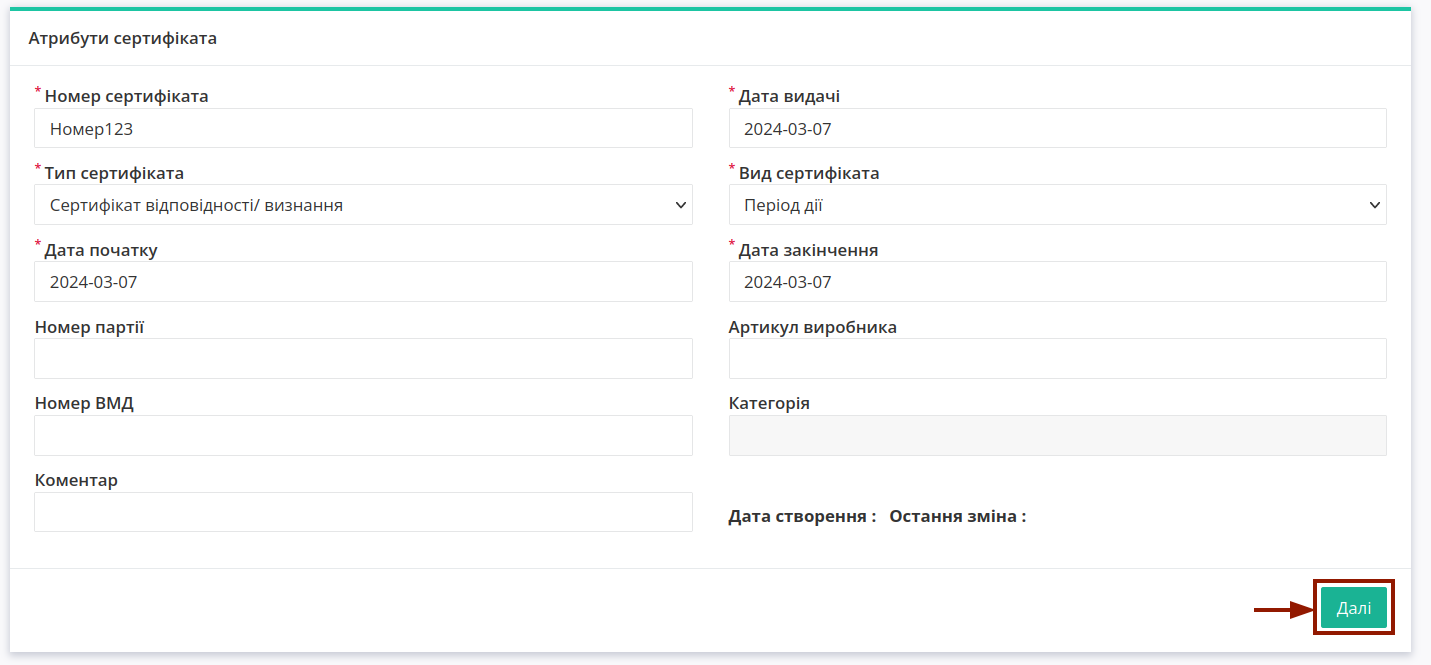
У «Вкладеннях» Ваші файли можливо додати з локального носія, натиснувши на форму чи «Drag-and-drop» способом:
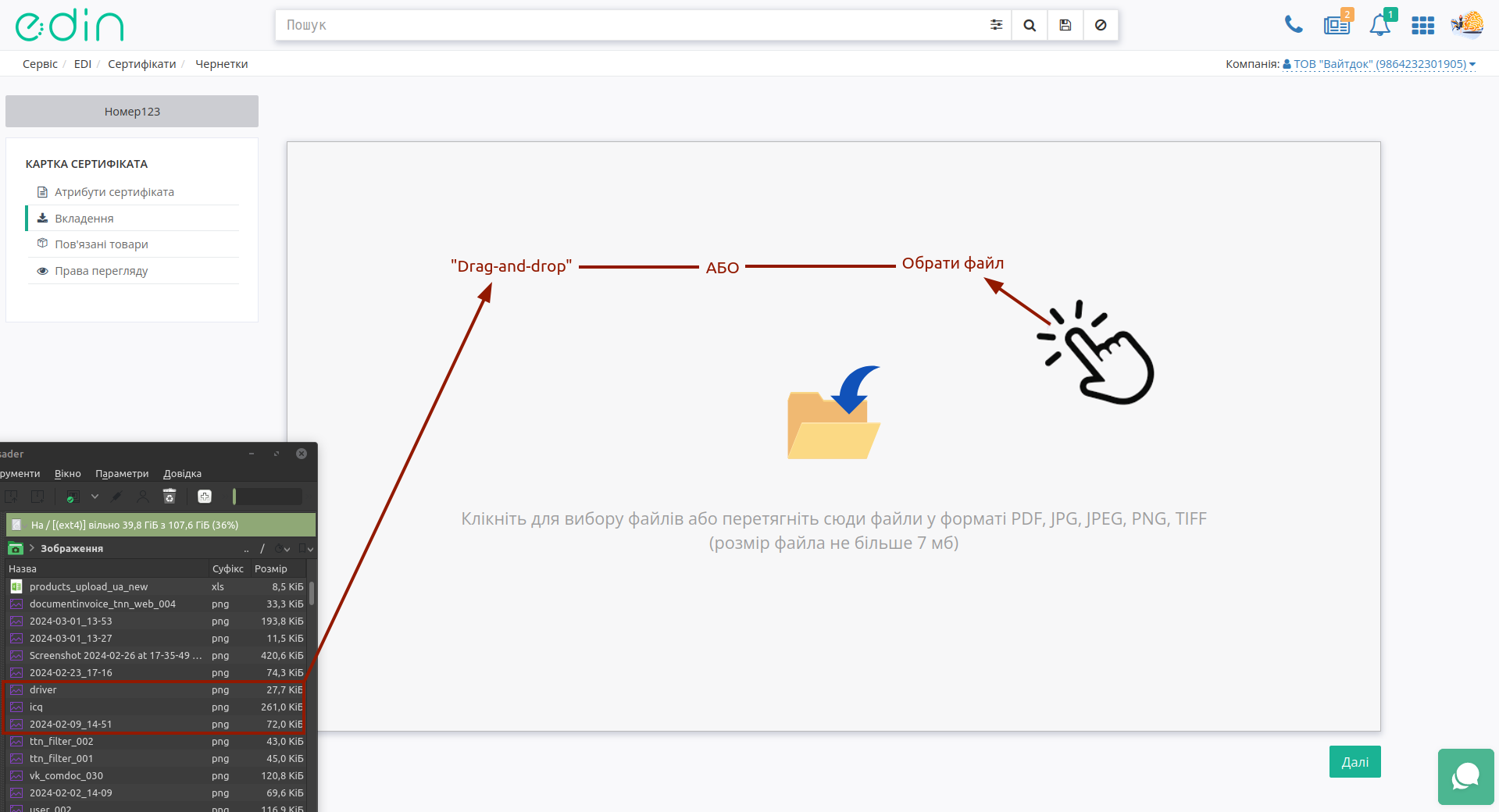
Примітка
Ви можете завантажити файли в форматі PDF, JPG, JPEG, PNG, TIFF, розмір яких не перевищує 7 Мб. В процесі завантаження всі додані файли об’єднуються в один PDF файл.
Завантажений файл одразу готовий до перегляду (попередній перегляд можливо масштабувати (1)), на формі відображається пагінація сторінок/вкладених файлів (2), вкладення можливо роздрукувати (3)  , завантажити (4)
, завантажити (4)  чи видалити (5)
чи видалити (5)  (при цьому видаляються всі додані файли):
(при цьому видаляються всі додані файли):
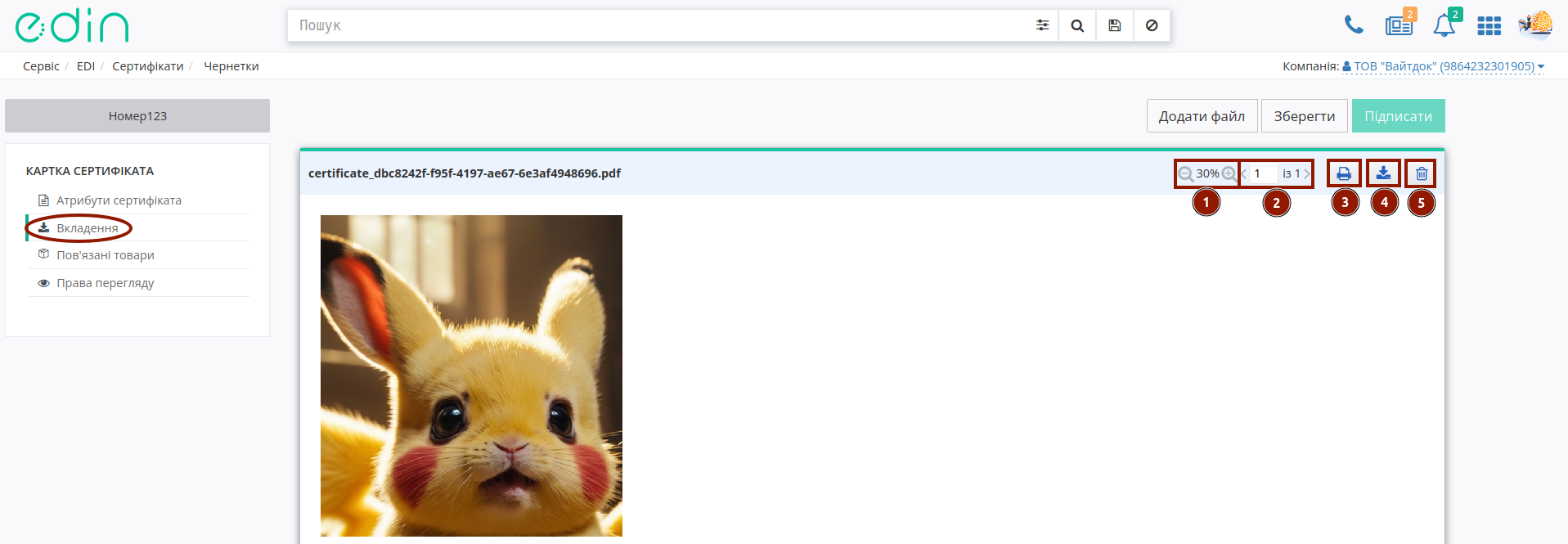
Ви завжди можете ще «Додати файл» до вже завантажених файлів (навіть після публікації сертифіката) за допомогою одноіменної кнопки:
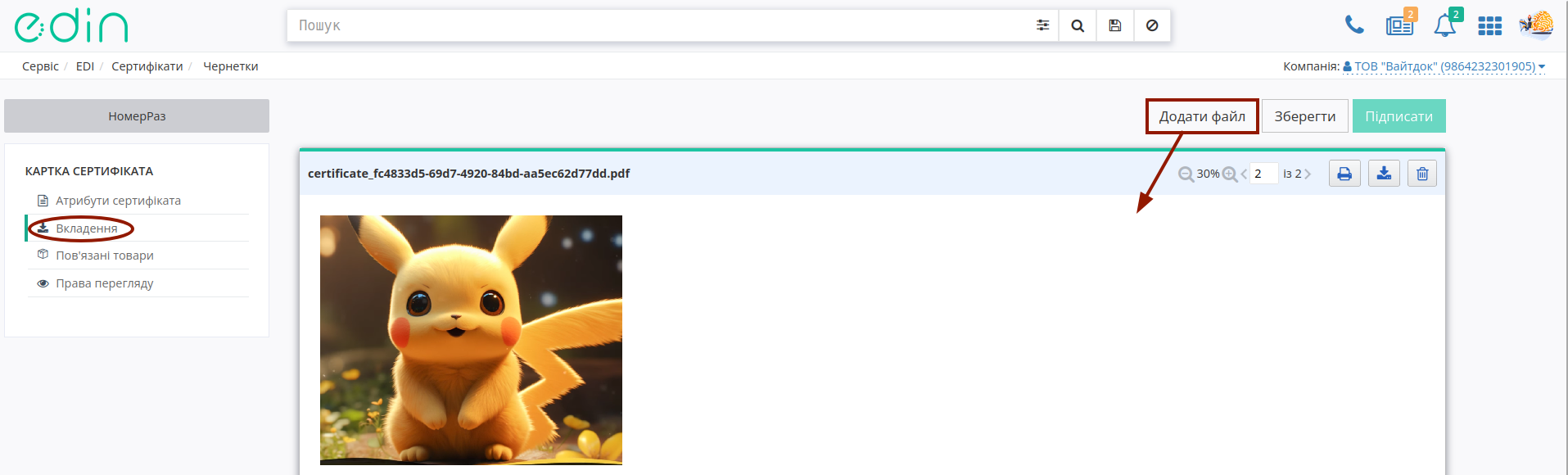
Після того, як вкладення будуть додані Ви зможете «Зберегти» сертифікат в чернетках (сертифікат буде відображатись в розділі «Чернетки») або продовжити створення натиснувши кнопку «Далі» (при переході чернетка автоматично зберігається). Також можливо перейти до «Пов’язаних товарів», обравши категорію в картці сертифіката:
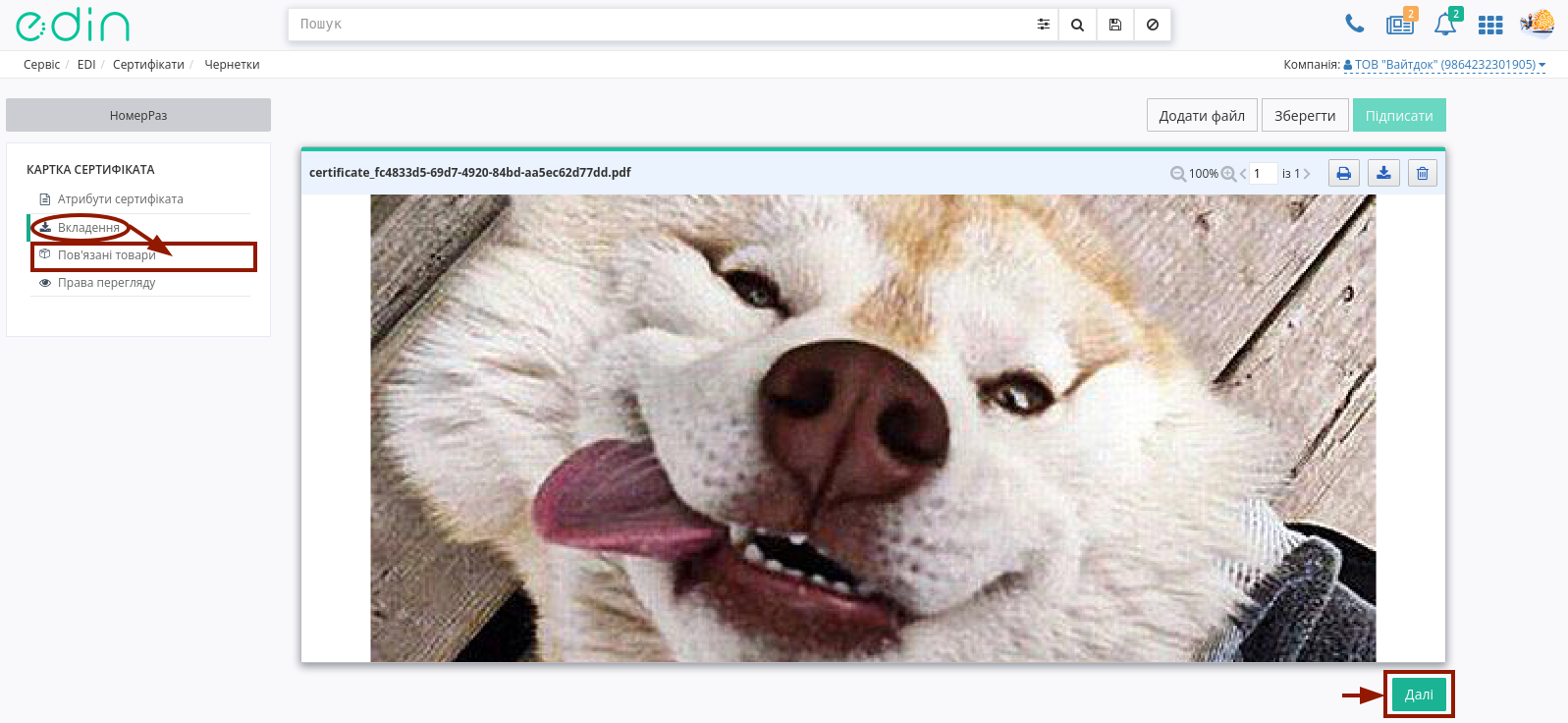
Для додавання товарів в категорії «Пов’язаних товарів» Ви маєте вказати дані товару (обов’язкові до заповнення поля позначені червоною зірочкою *). За допомогою кнопки «+Додати» додається новий набір полів для ще одного товару:
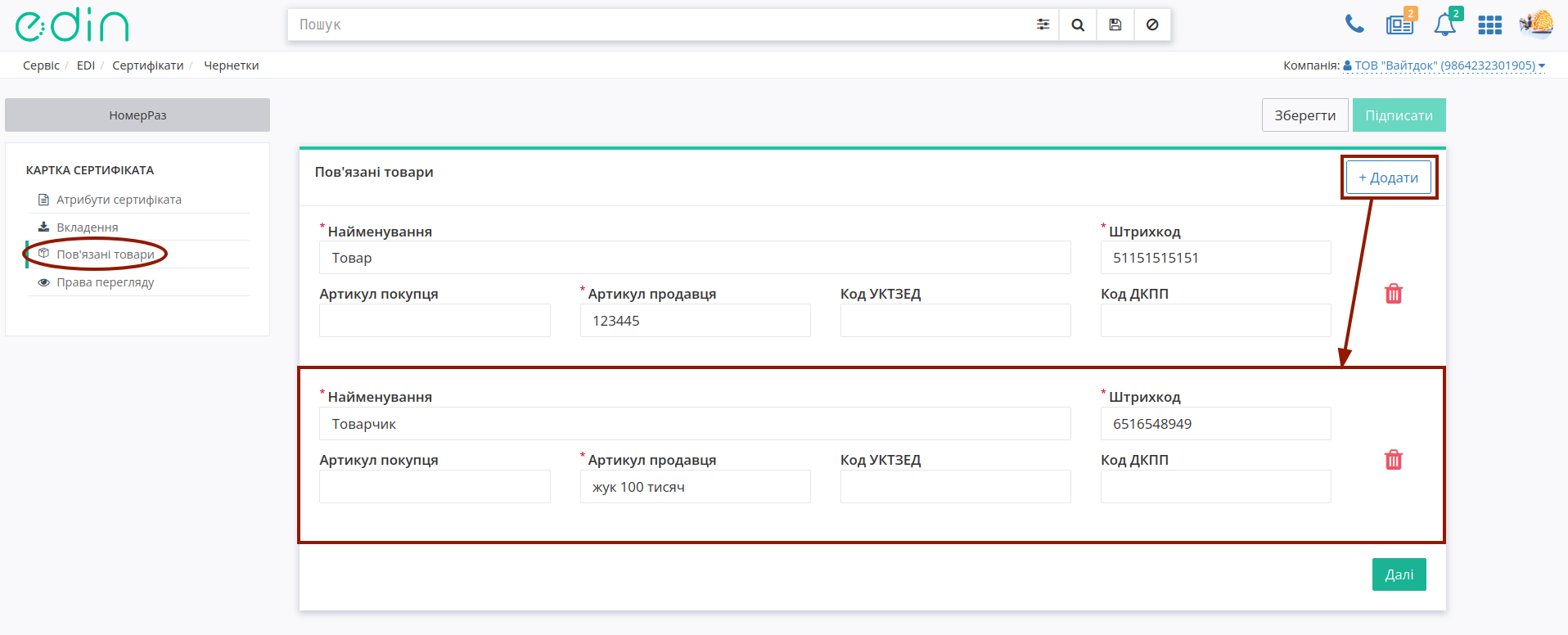
Заповнені чи порожні дані про товар Ви можете видалити за допомогою кнопки  .
.
Попередження
Зміни (додавання / видалення) товарів можливе лише в чернетці сертифіката (після публікації сертифіката пов’язані товари змінити неможливо).
«Далі» потрібно вказати «Права перегляду»:
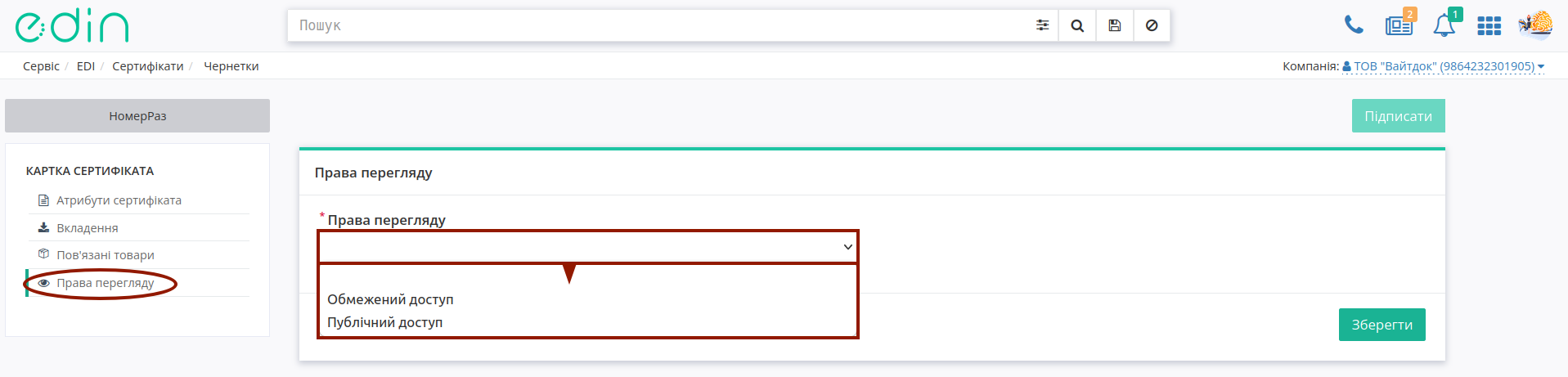
«Обмежений доступ» - доступ до цього сертифікату надається лише для вказаних GLNів;
«Публічний доступ» - доступ до цього сертифікату надається всім користувача, що мають доступ до сервісу.
Для «Обмеженого доступу» потрібно вказати («+Додати») компанії, яким буде надано доступ. Для пошуку в модальному вікні потрібно ввести назву компанії, GLN або ІПН та «Вибрати» знайдену компанію:
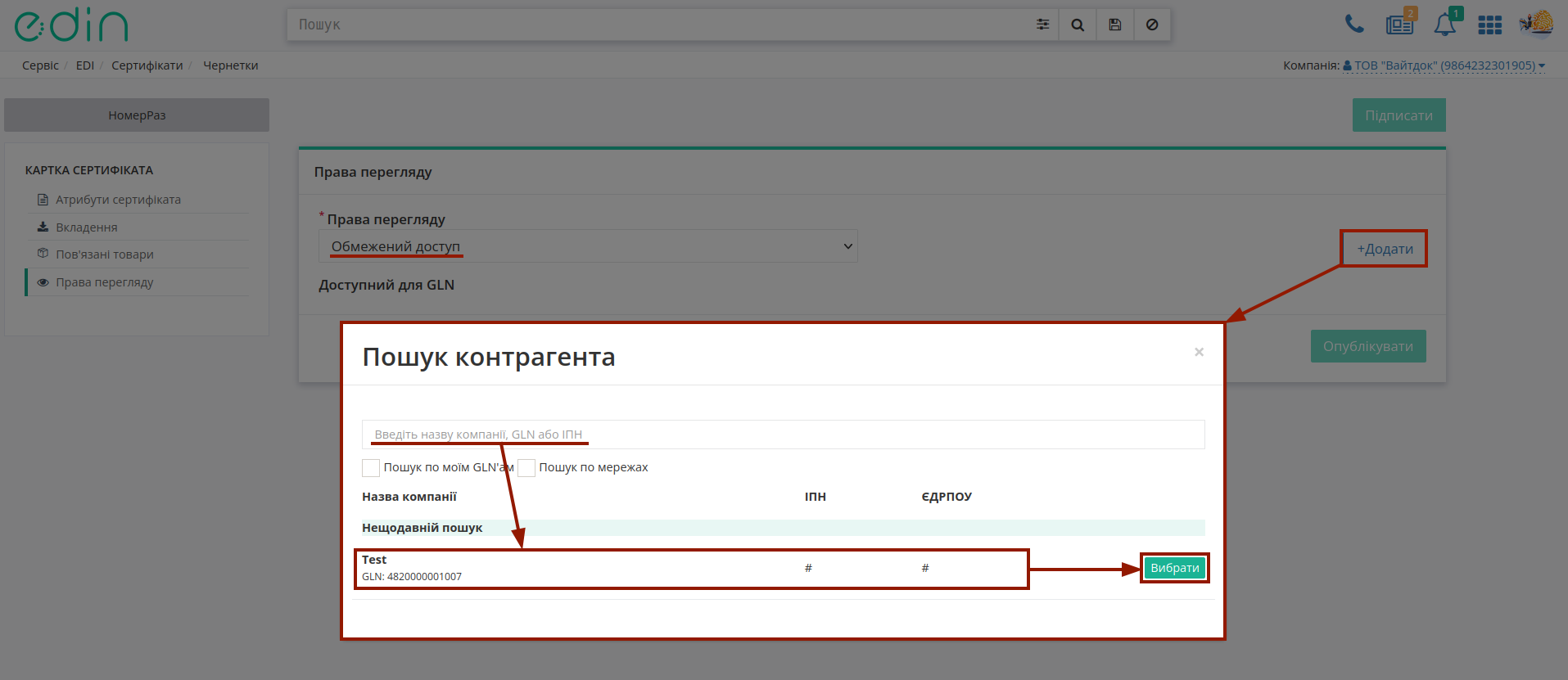
Помилково додані компанії Ви можете видалити за допомогою кнопки  .
.
Коректно заповнений сертифікат можливо «Опублікувати»:
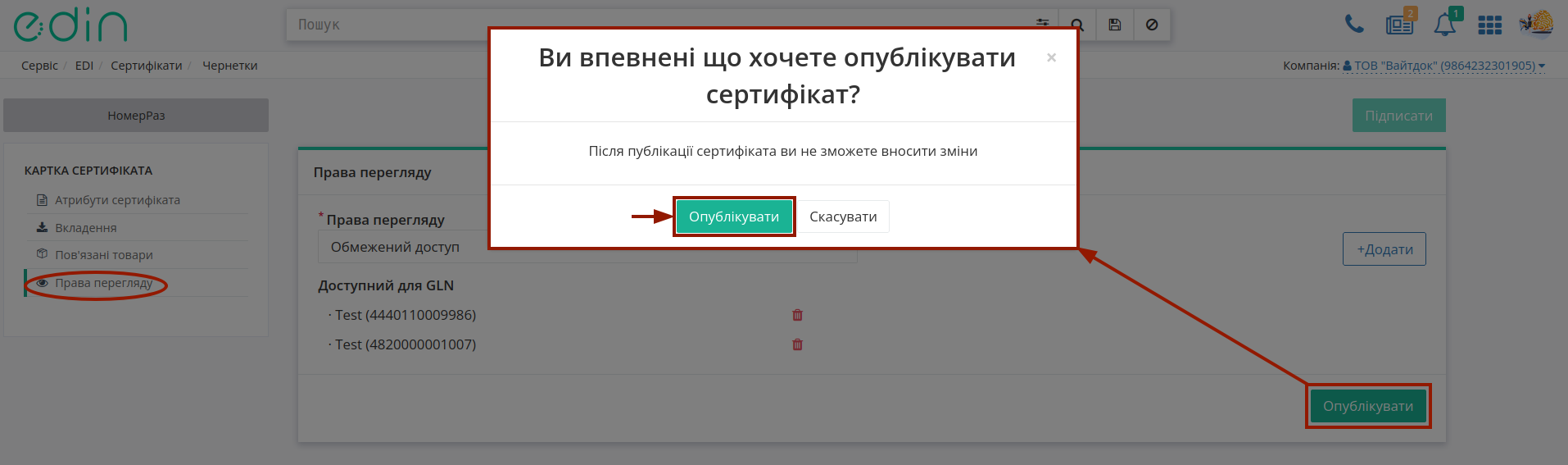
Після публікації сертифікат відображається в підрозділі «Опубліковані», де Ви можете його переглянути та додати нові вкладення:
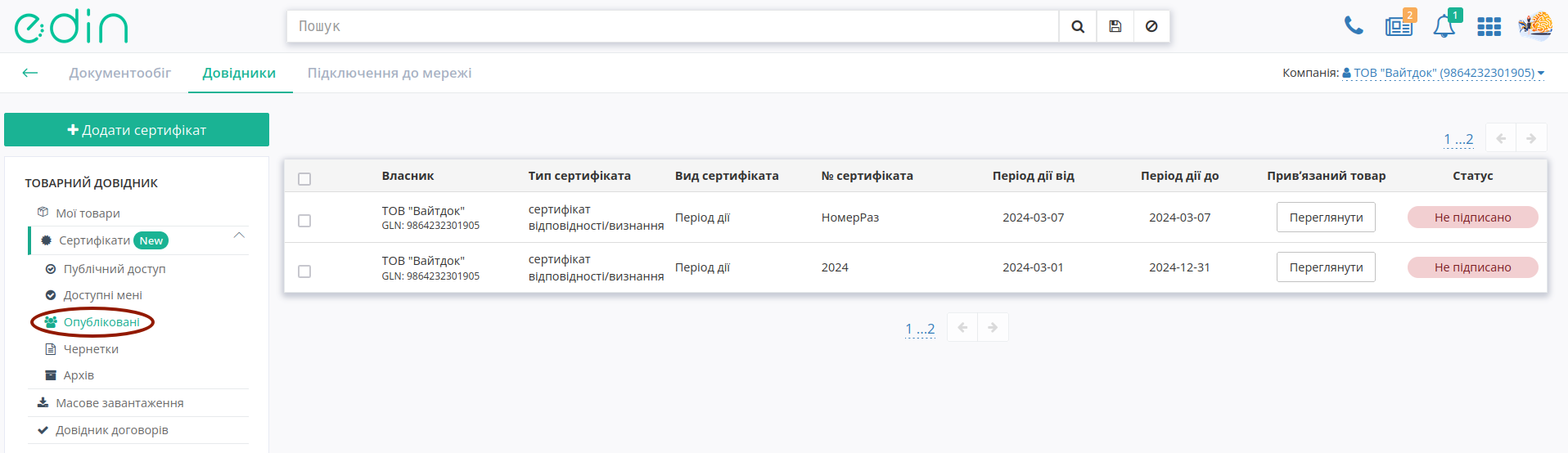
3 Довідник договорів
«Довідник договорів» доступний для ролей Супер адміністратора / Адміністратора при наявності трафіку документообігу з мережами. Створені договори використовуються для підтягування даних в поля EDI документів для спрощення документообігу з Вашими контрагентами:
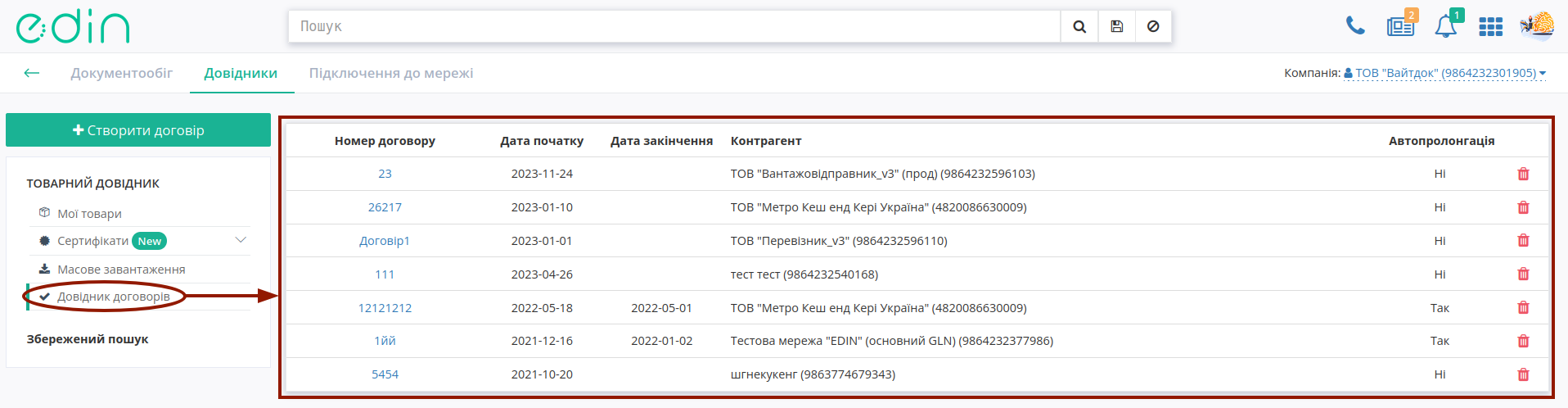
Примітка
Якщо у Вас декілька компаній під одним акаунтом, перевірте чи вибрана бажана компанія! У різних компаній відображаються різні договори.
3.1 Наповнення Довідника договорів
Для додавання нового договору потрібно натиснути на кнопку «+Створити договір»:
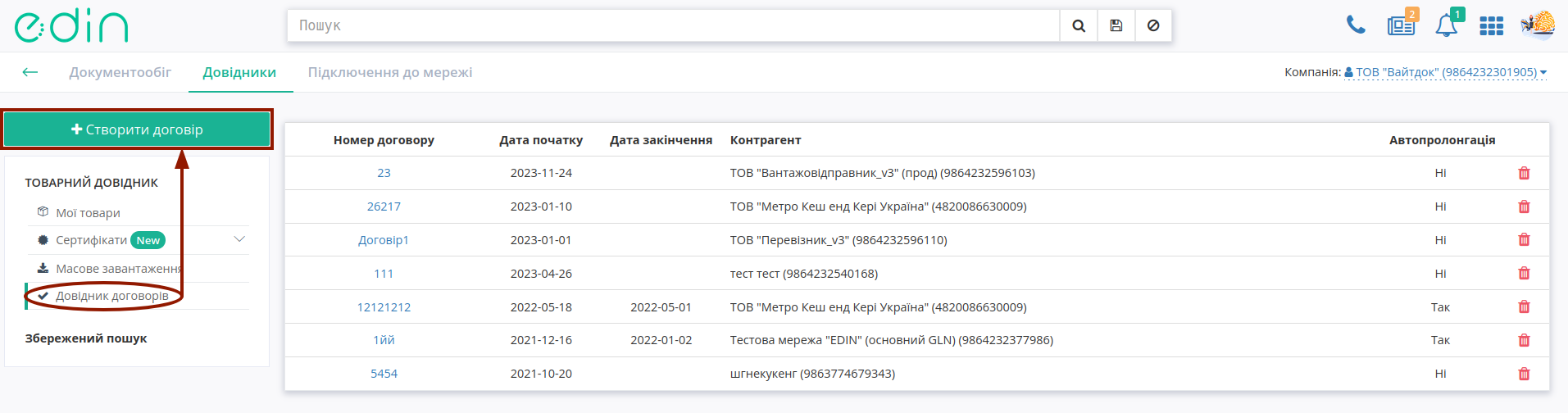
Після чого відкриється форма з полями договору (поля обов’язкові до заповнення позначені червоною зірочкою *):
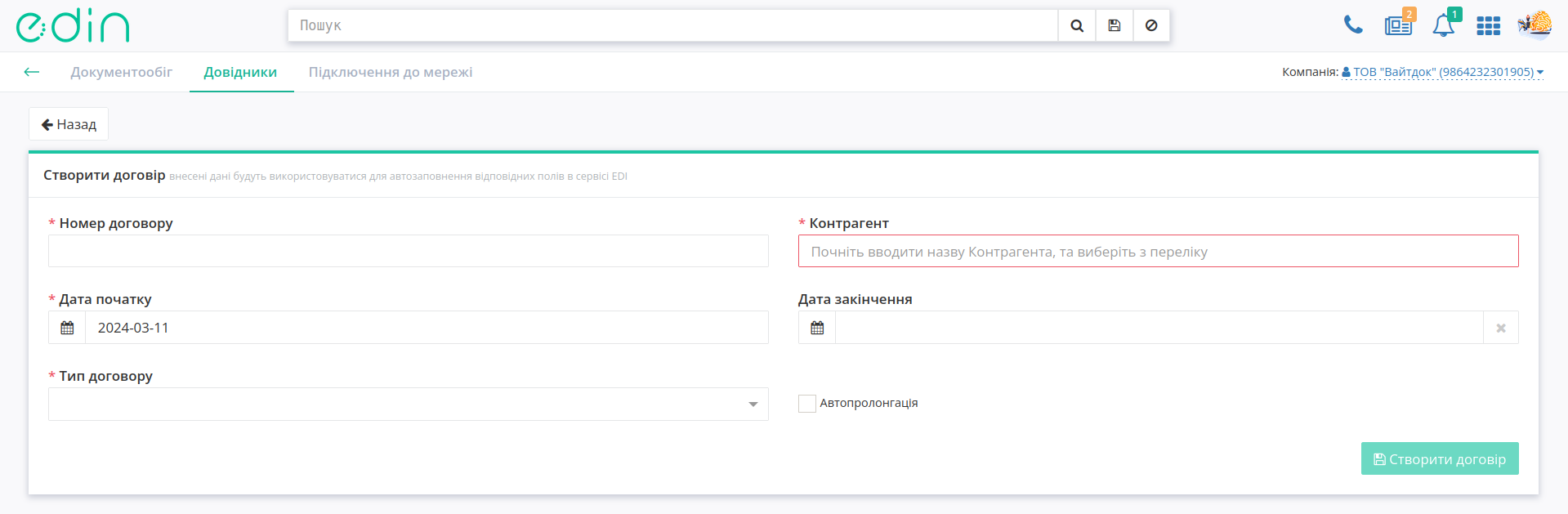
Номер договору;
Дата договору - зручно обрається з календаря;
Тип договору - можливо обрати з «Договір поставки» / «Договір перевезень» / «Договір послуг» / «Договір факторингу»;
Контрагент - прив’язка до Вашого контрагента (доступний пошук контрагента за назвою / GLN).
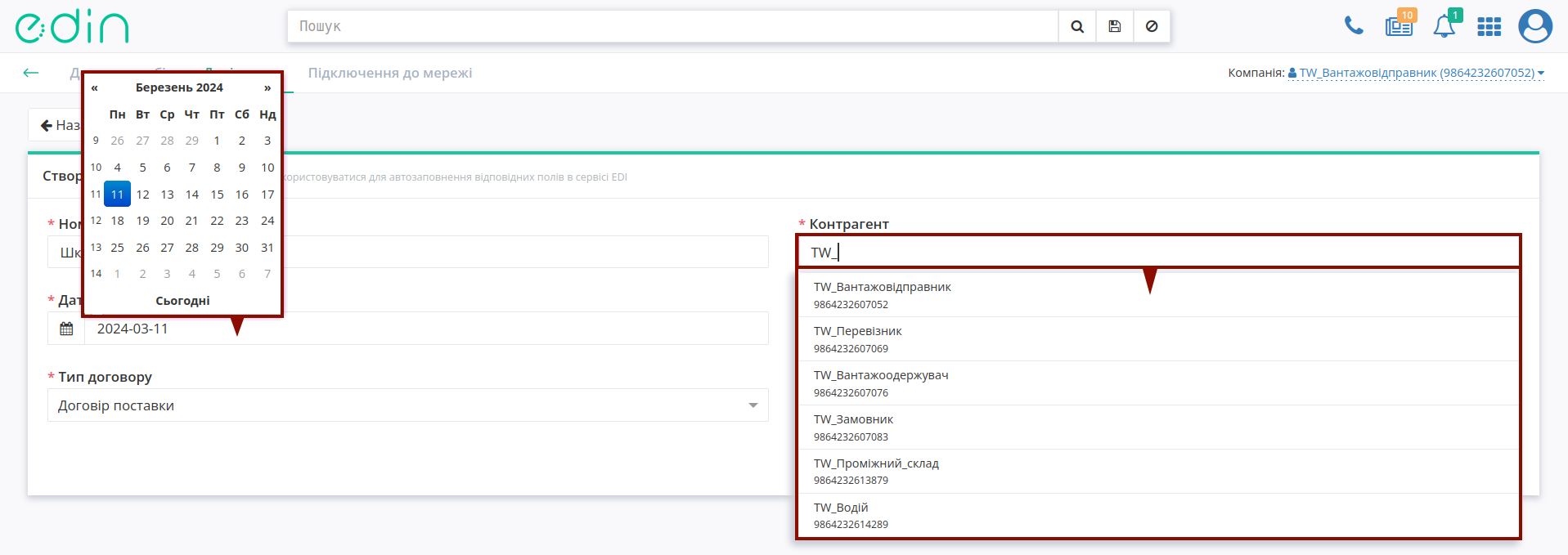
Опціонально можливо вказати «Дату закінчення» договору, встановити «Автопролонгацію».
Після заповнення форми можливо «Створити договір»:
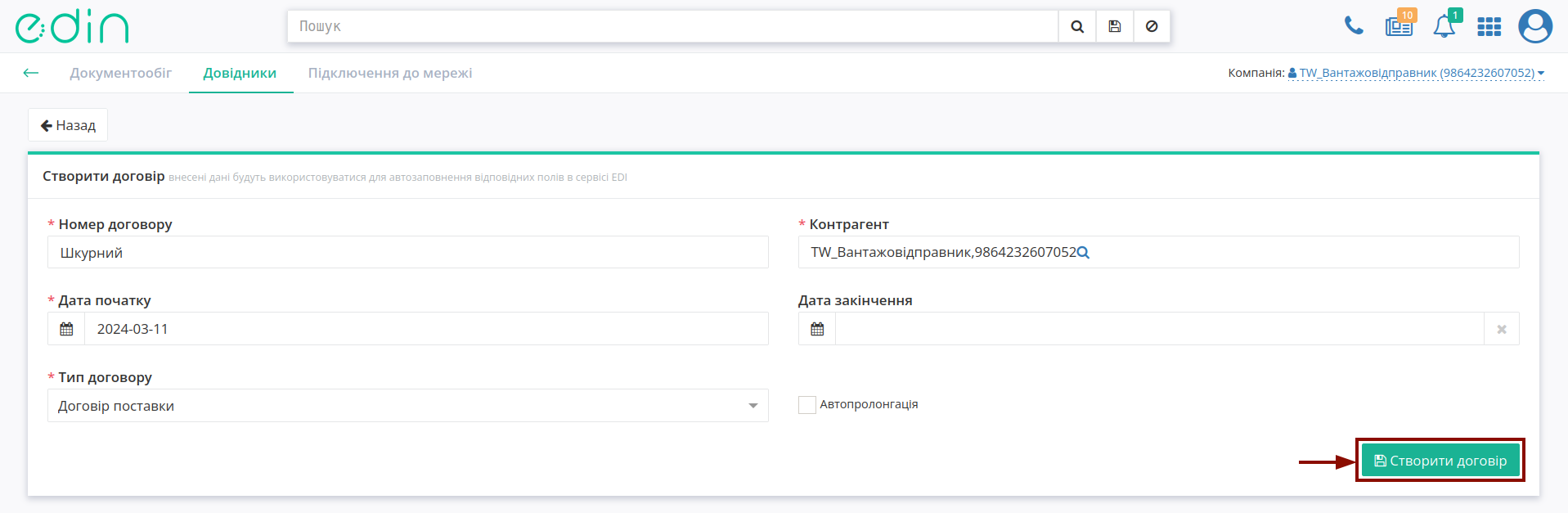
Увага
Параметри договору повинні бути унікальними (неможливо створити договір ідентичний до вже існуючого договору)!
Після успішного створення договору одразу відкривається форма для його редагування, даний договір доступний в журналі договорів:
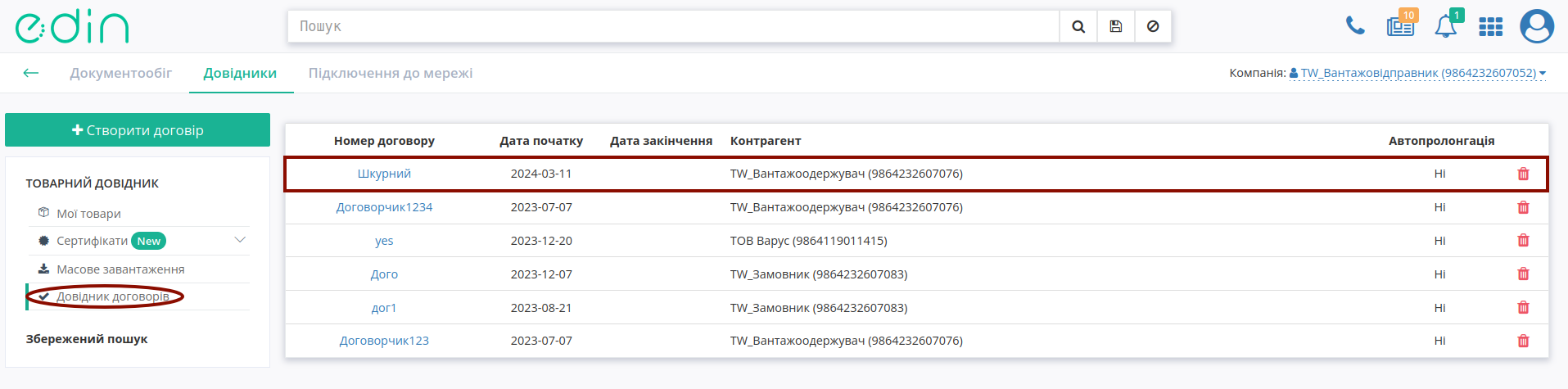
Відредагувати створений договір можливо натиснувши на Номер договору, а видалити за допомогою кнопки  :
:
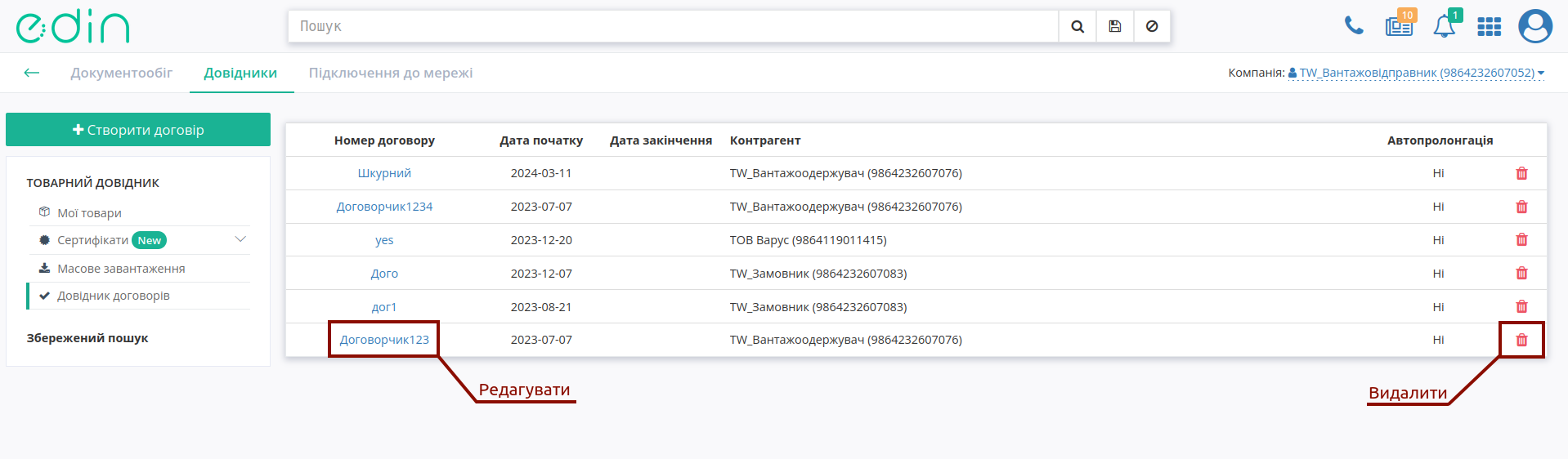
При редагуванні договору для оновлення даного договору потрібно «Зберегти» внесені зміни:
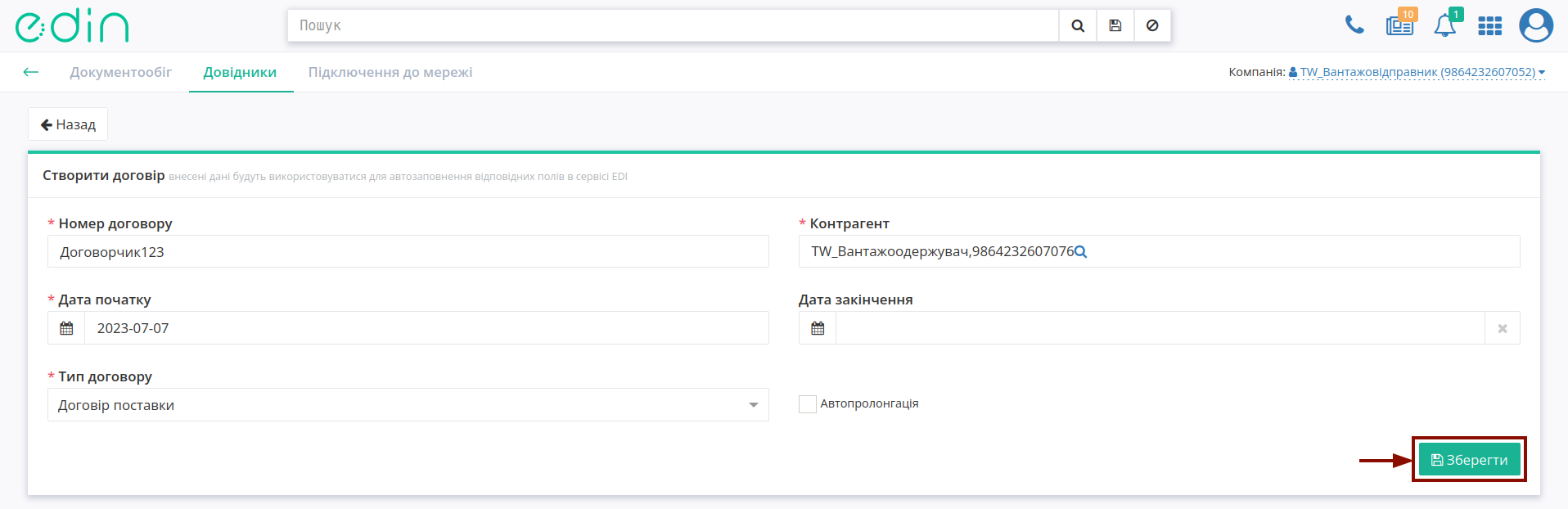
Служба сервісної підтримки: support@edin.ua